
 |
Start → Technik → Geplante Aufgaben können unter Windows Server 2022 oder höher nicht mehr auf entfernte SQL Server zugreifen
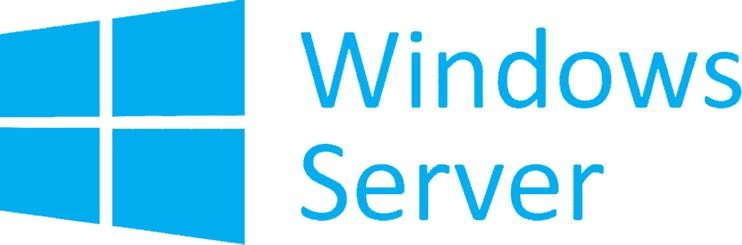
 Geplante Aufgaben können unter Windows Server 2022 oder höher nicht mehr auf entfernte SQL Server zugreifen
Geplante Aufgaben können unter Windows Server 2022 oder höher nicht mehr auf entfernte SQL Server zugreifen14.10.2025
Inhalt
Zeitplan-Jobs, die unter einem Domänenkonto laufend auf einen entfernten SQL Server mit Windows-integrierter Authentifizierung zugreifen müssen, werden vom SQL Server abgewiesen werden, weil der sie anonym anstatt mit dem Domänenkonto ankommend sieht. Die Fehlermeldung lautet:
Login failed for user 'NT AUTHORITY\ANONYMOUS LOGON'
oder auf einem deutschsprachigen System
Fehler bei der Anmeldung für den Benutzer "NT-AUTORITÄT\ANONYMOUS-ANMELDUNG"
Windows Server 2022 und 2025 machen Ernst mit dem Abschalten der betagten und nicht mehr als sicher geltenden NTLM-Authentifizierung (vom "Windows NT LAN Manager"). Windows versucht (schon lange) zunächst die Kerberos-Authentifizierung am SQL Server durchzuführen. Wenn das nicht klappt, versuchten Windows Server 2019 und früher es standardmäßig auch mit der einfacheren, aber eben unsicheren NTLM-Authentifizierung.
Aktuelle Windows-Server-Editionen versuchen NTLM nicht mehr. Da Kerberos noch nicht konfiguriert wurde, klappt die Authentifizierung als das Ausführungskonto des geplanten Tasks nicht mehr - und Windows meldet sich als der "anonyme" Benutzer beim SQL Server. Den lässt der SQL Server nicht rein, und die Sache endet mit der o.g. Fehlermeldung.
SQL Server muss per Kerberos-Authentifizierung angesprochen werden können. Das ist kein großer Aufwand, wir müssen nur wenige Bedingungen erfüllen:
Ein Beispiel:
In der Active Directory müssen für das Dienstkonto (hier also Sys-SQLServer) noch die SPNs registriert werden. Das kann von einem beliebigen Computer in der Domäne aus geschehen (es muss weder der SQL Server noch ein Domänencontroller sein), aber Sie müssen das Recht haben, das zu tun (ein Domänen-Administrator hat das).
Der SPN ist nichts anderes als ein Stück Text, ein String. Er ist so aufgebaut:
MSSQLSVC/Computername:Port
Wenn der Computername also SQL1 und die Domäne meinefirma.zone heißt, brauchen wir zwei SPNs, einen für den FQDN:
MSSQLSVC/sql1.meinefirma.zone:1433
Und einen für den NetBIOS-Namen des Computers:
MSSQLSVC/SQL1:1433
Diese Namen fügen wir dem Dienstkonto per setspn.exe hinzu (die Eingaben sind unterstrichen):
PS> setspn.exe -s 'MSSQLSVC/sql1.meinefirma.zone:1433' 'Sys-SQLServer'
Die Domäne "DC=meinefirma,DC=zone" wird überprüft.
Dienstprinzipalnamen (SPN) für CN=Sys-SQLServer,CN=Users,DC=meinefirma,DC=zone werden registriert.
MSSQLSVC/sql1.meinefirma.zone:1433
Aktualisiertes Objekt
PS> setspn.exe -s 'MSSQLSVC/SQL1:1433' 'Sys-SQLServer'
Die Domäne "DC=meinefirma,DC=zone" wird überprüft.
Dienstprinzipalnamen (SPN) für CN=Sys-SQLServer,CN=Users,DC=meinefirma,DC=zone werden registriert.
MSSQLSVC/SQL1:1433
Aktualisiertes Objekt
Ob das geklappt hat, können wir uns anzeigen lassen:
PS> setspn.exe -l 'Sys-SQLServer'
Registrierte Dienstprinzipalnamen (SPN) für CN=Sys-SQLServer,CN=Users,DC=meinefirma,DC=zone:
MSSQLSVC/SQL1:1433
MSSQLSVC/sql1.meinefirma.zone:1433
Jetzt sollte der Zeitplan-Job wieder Windows-integriert auf den SQL Server zugreifen können.
Voilà.
Zum Seitenanfang • Kontakt • Impressum • Datenschutzerklärung • Sitemap