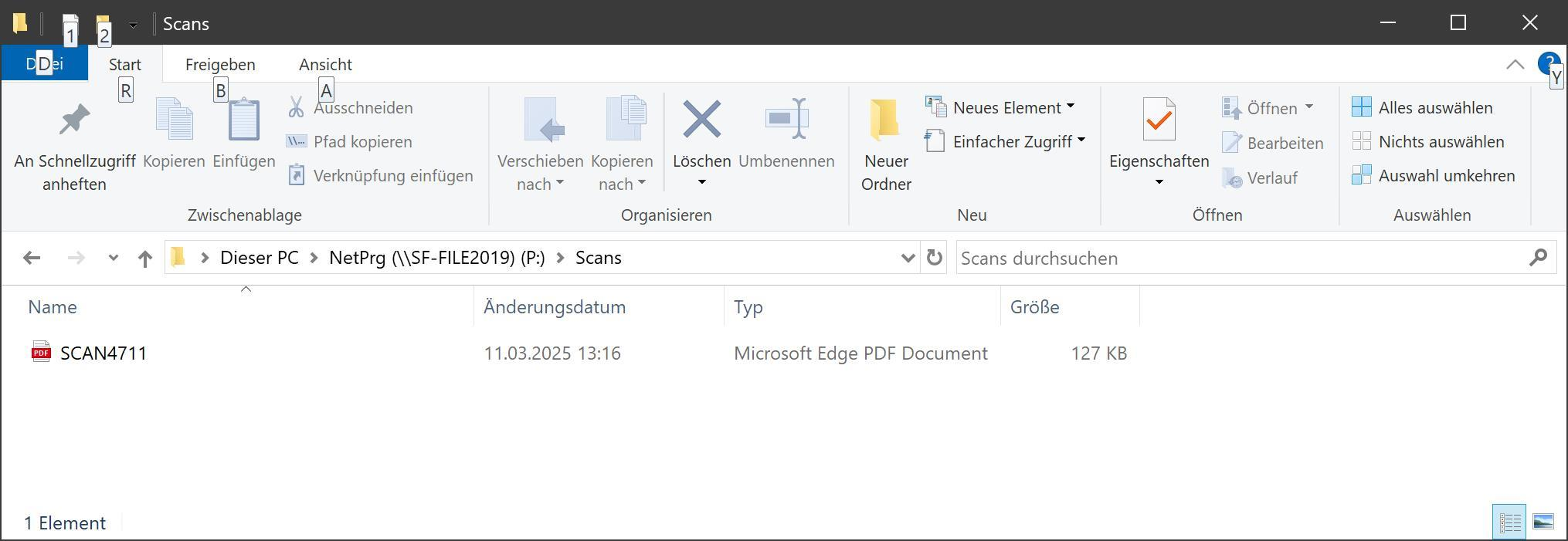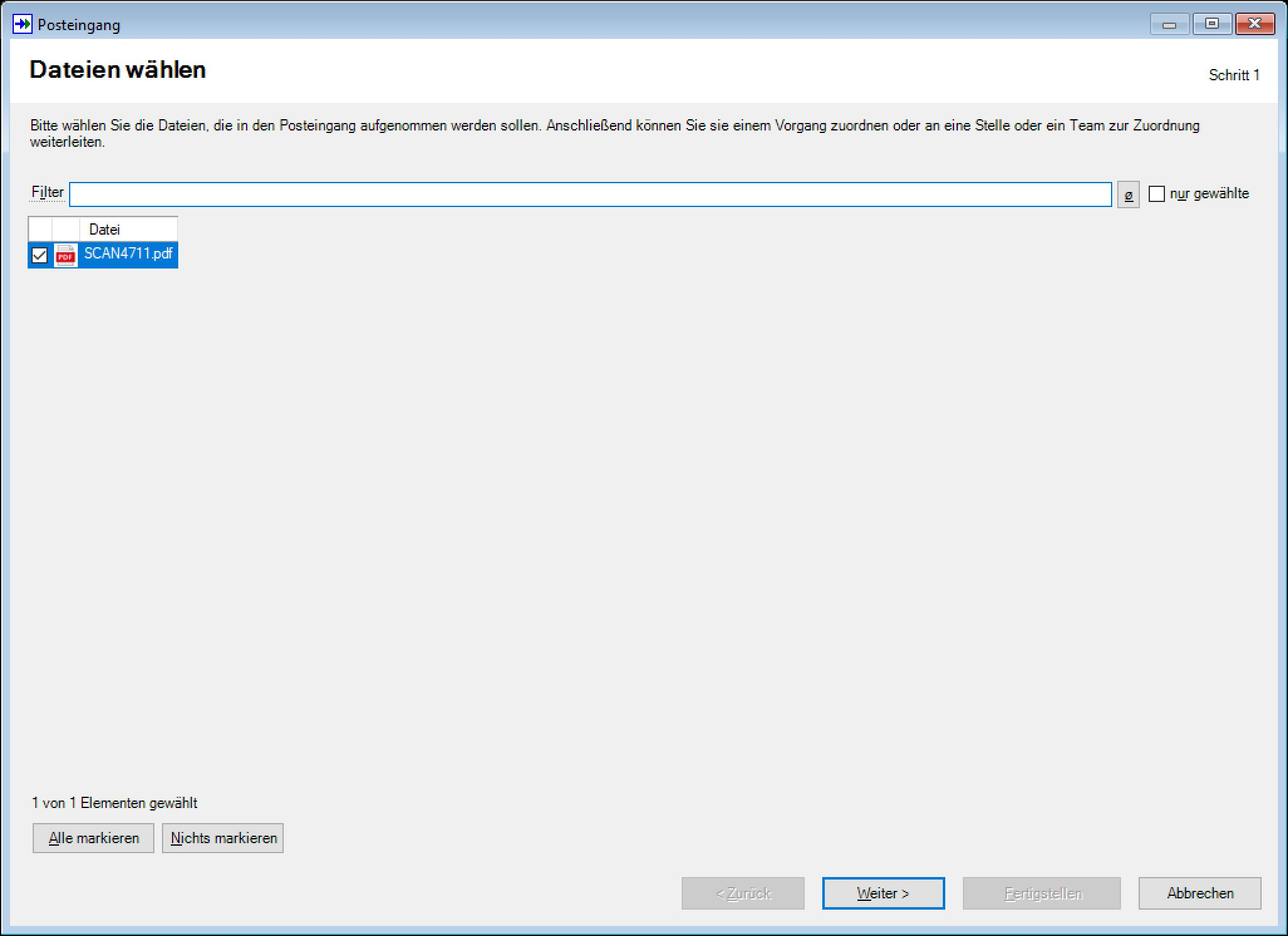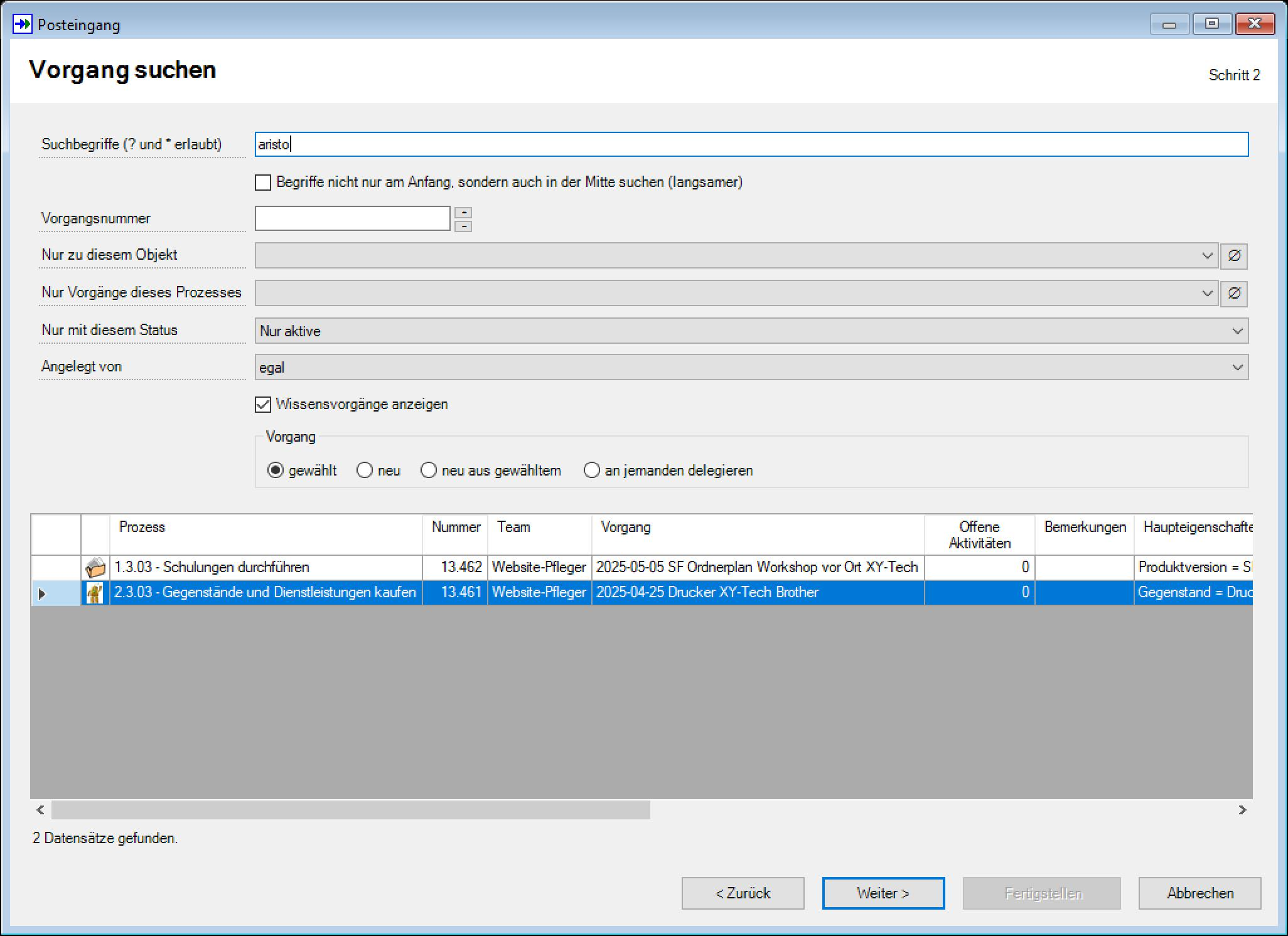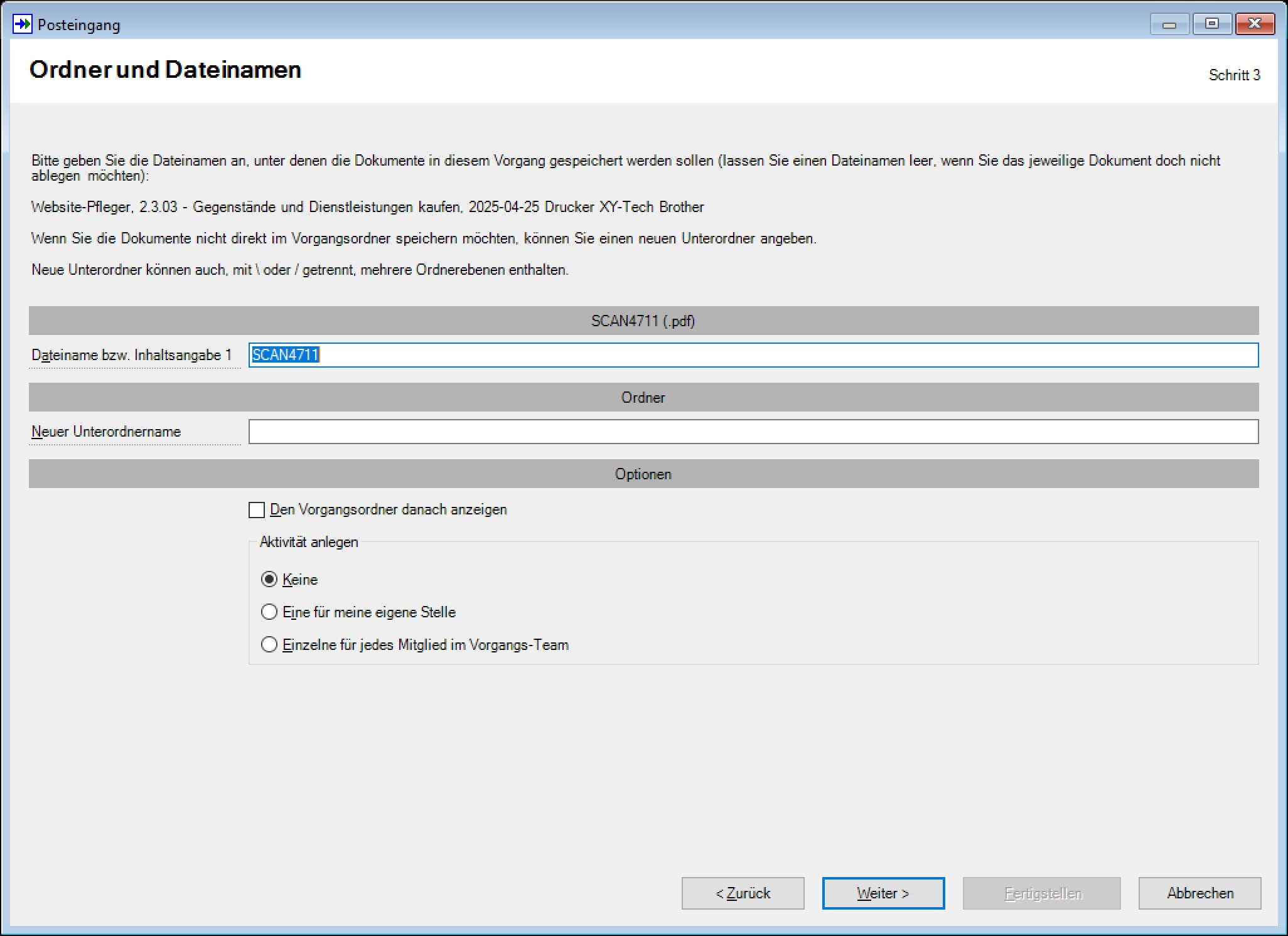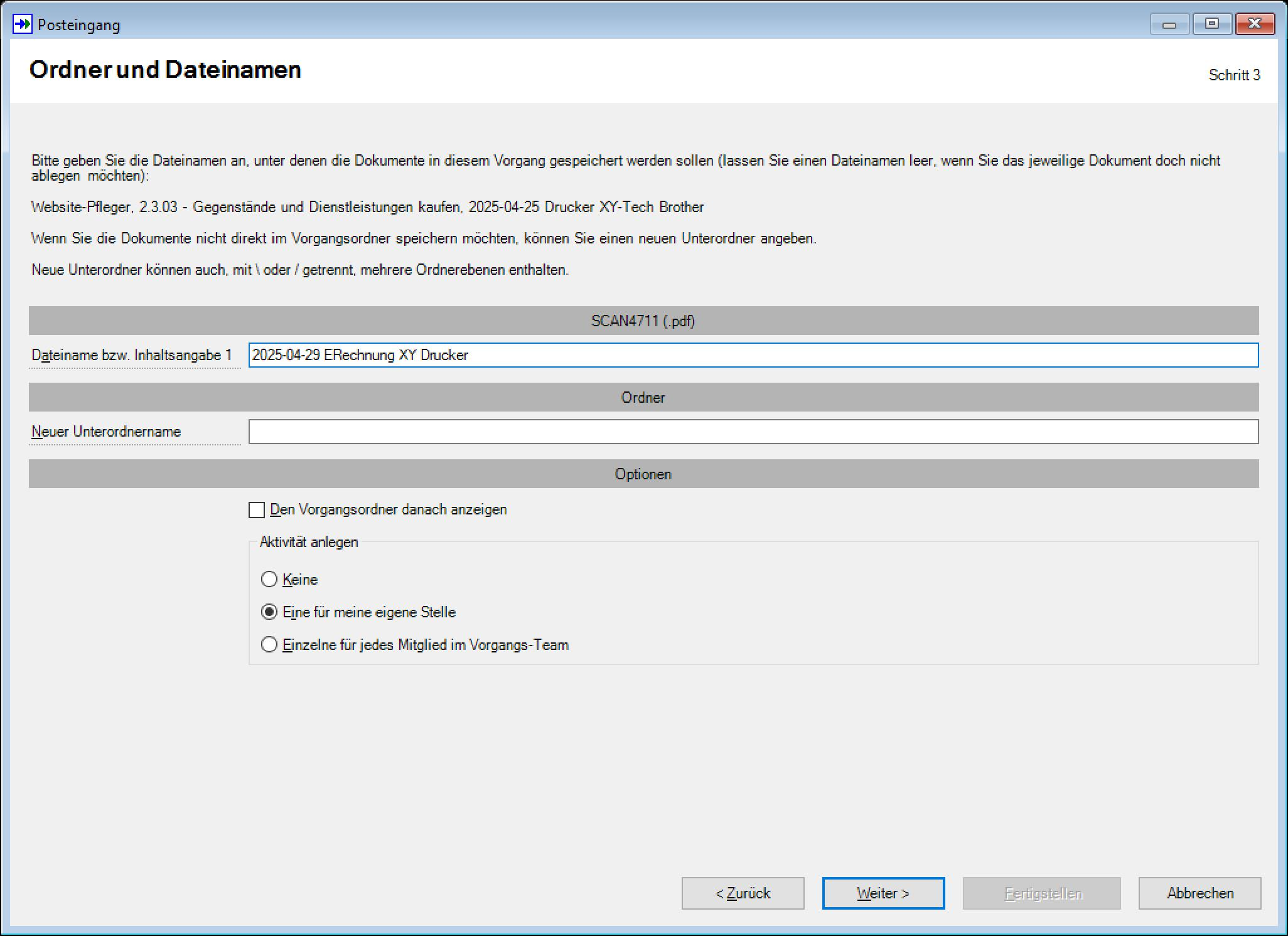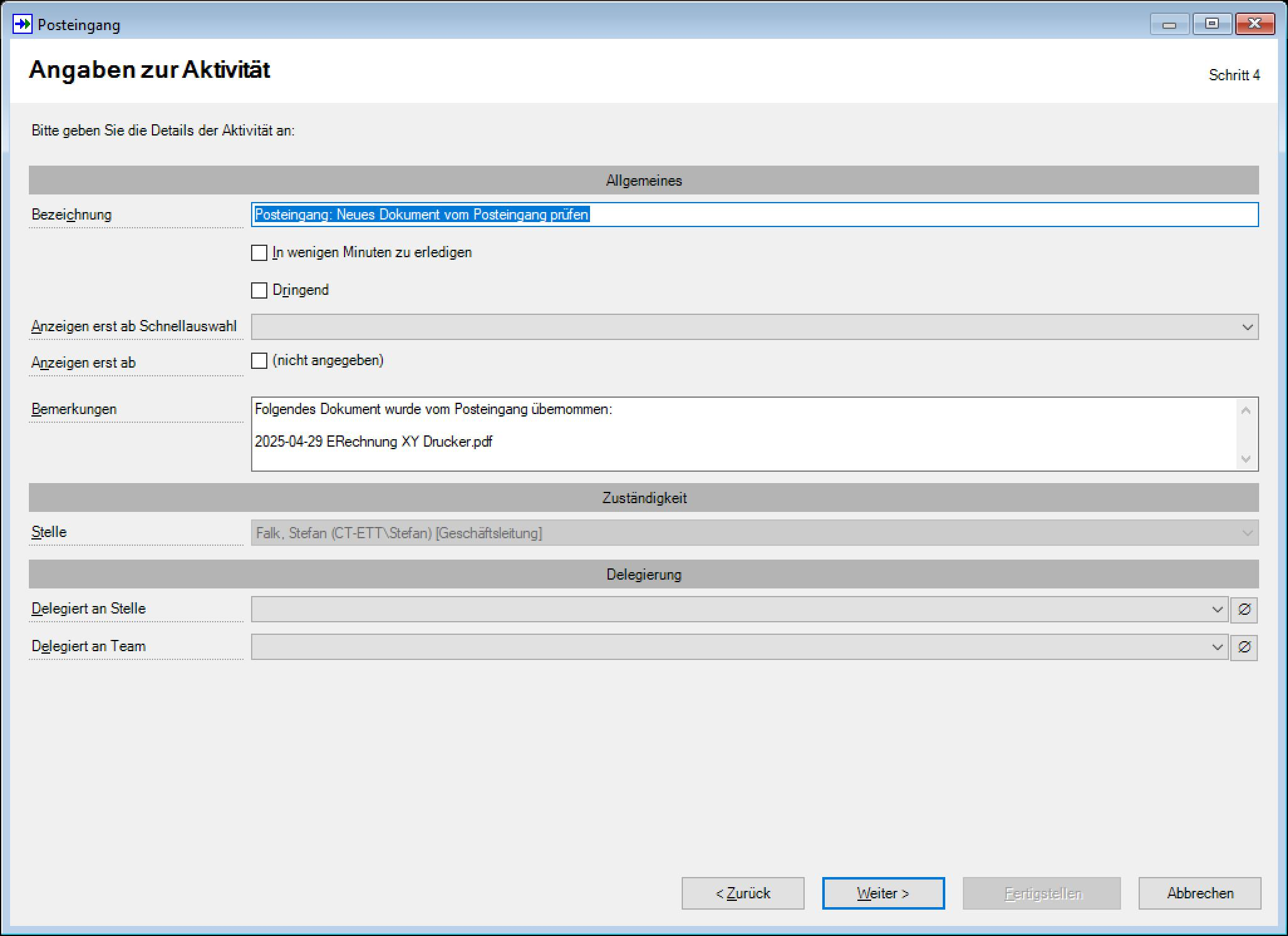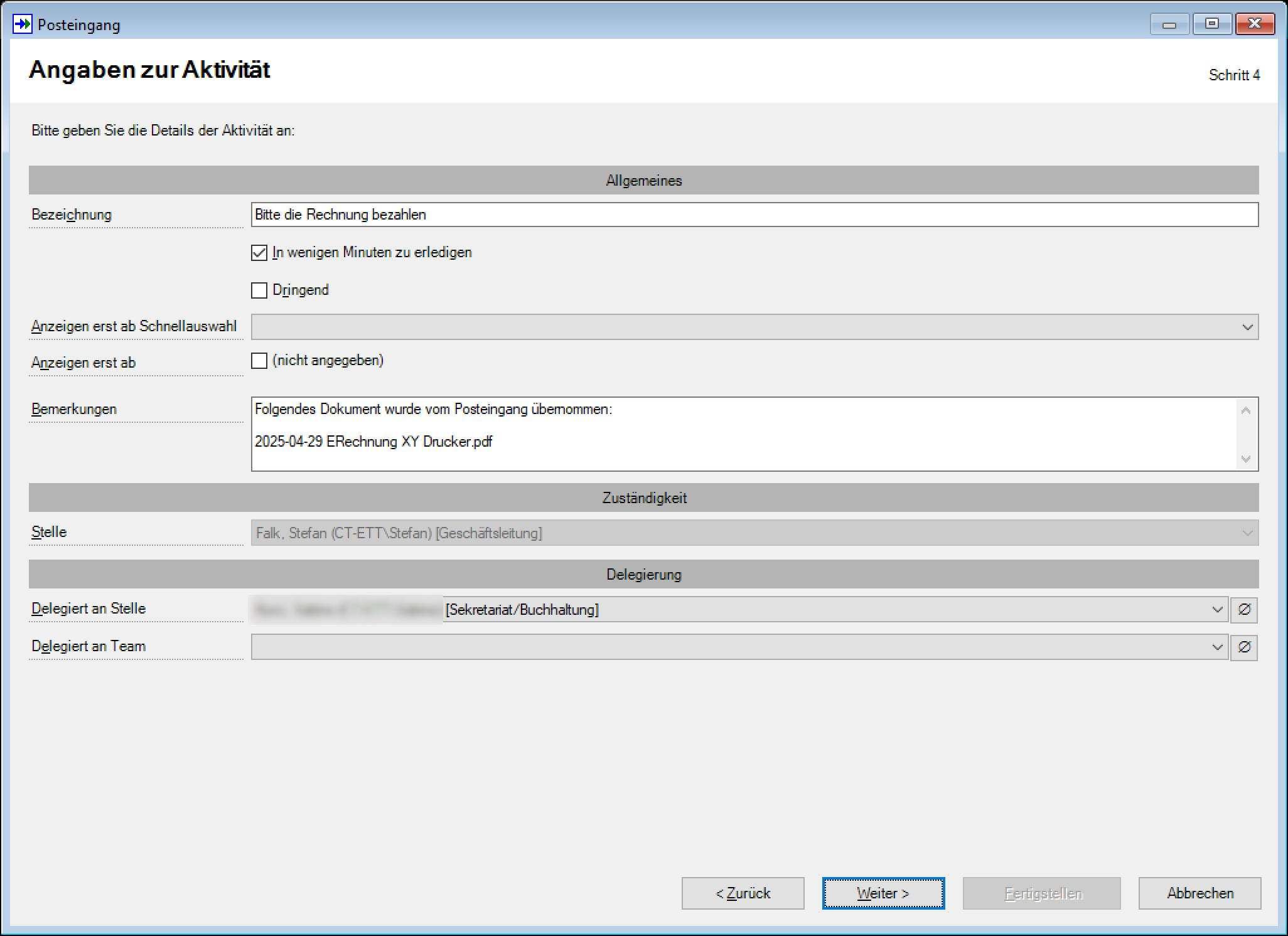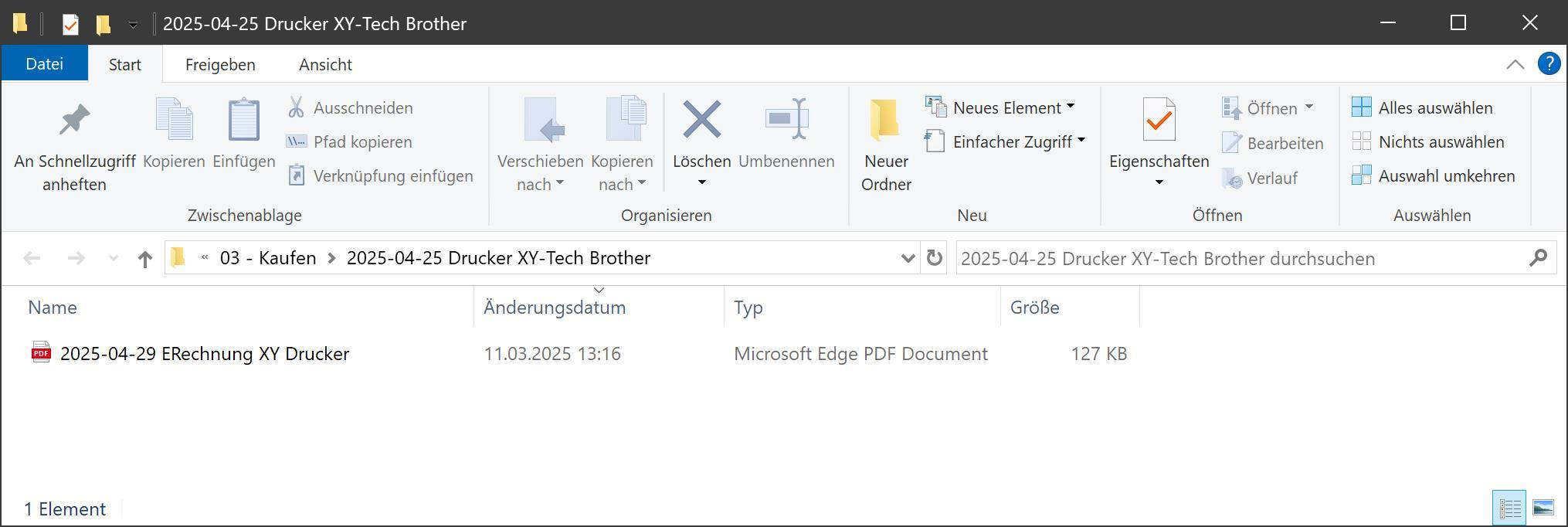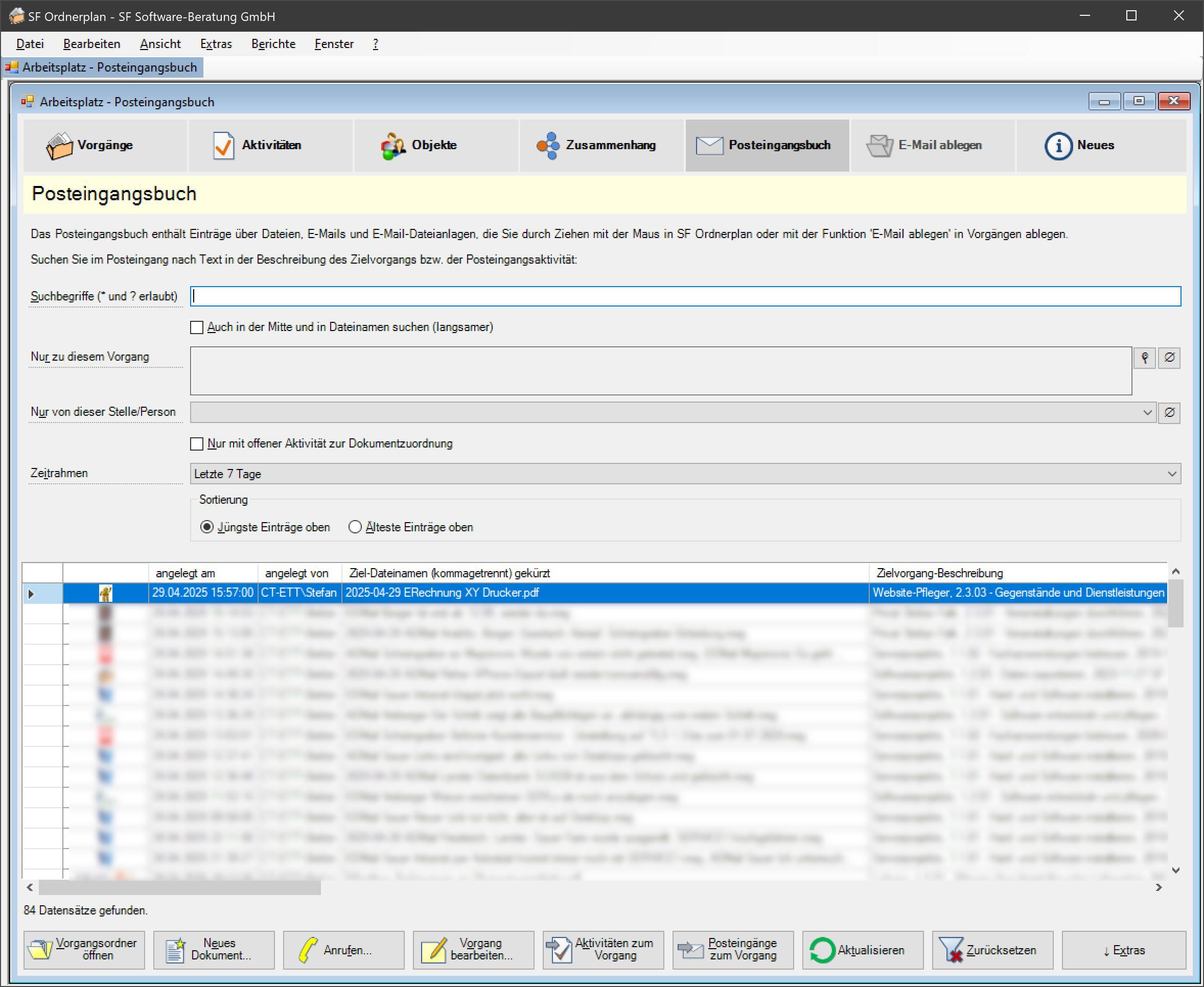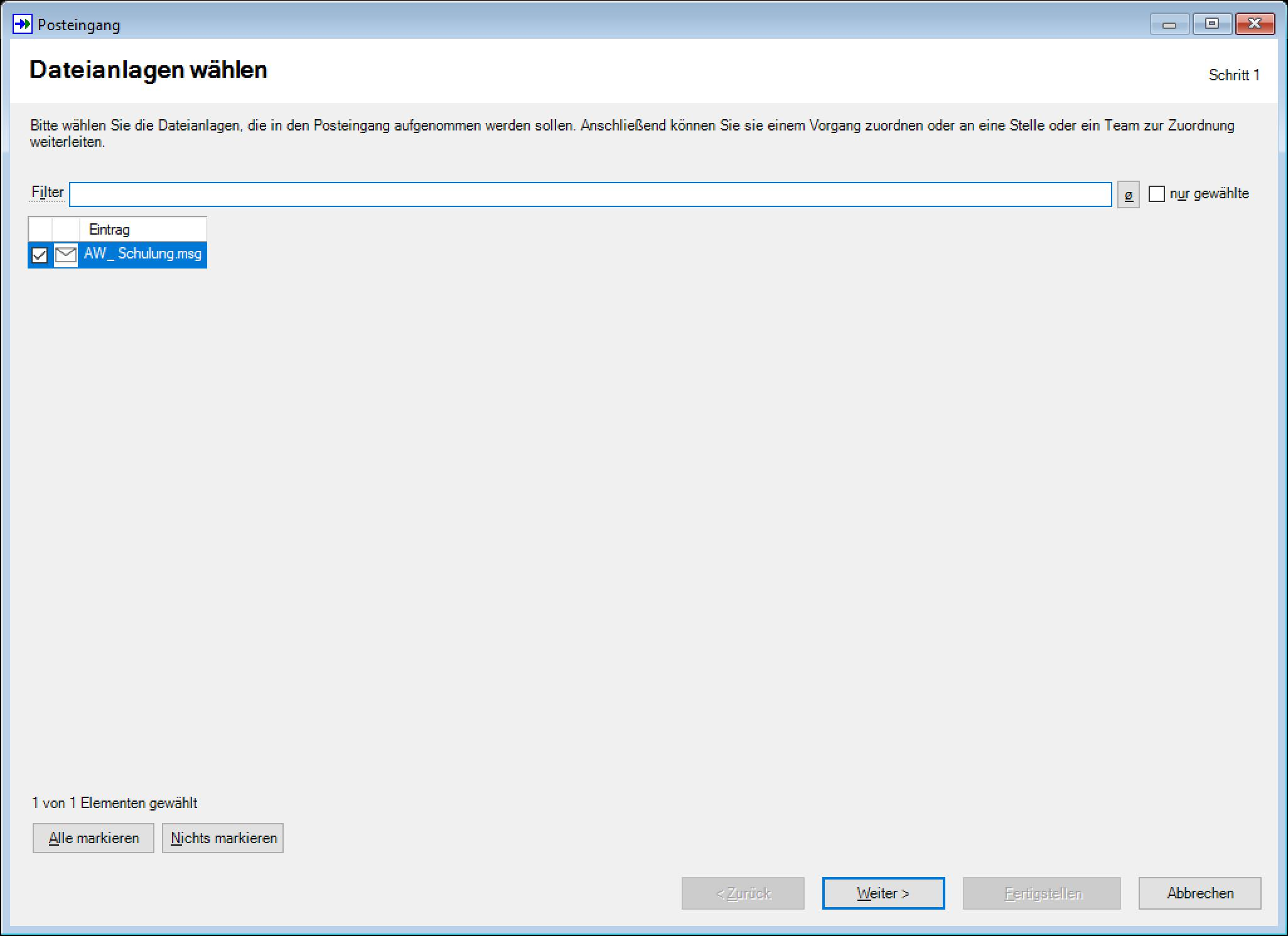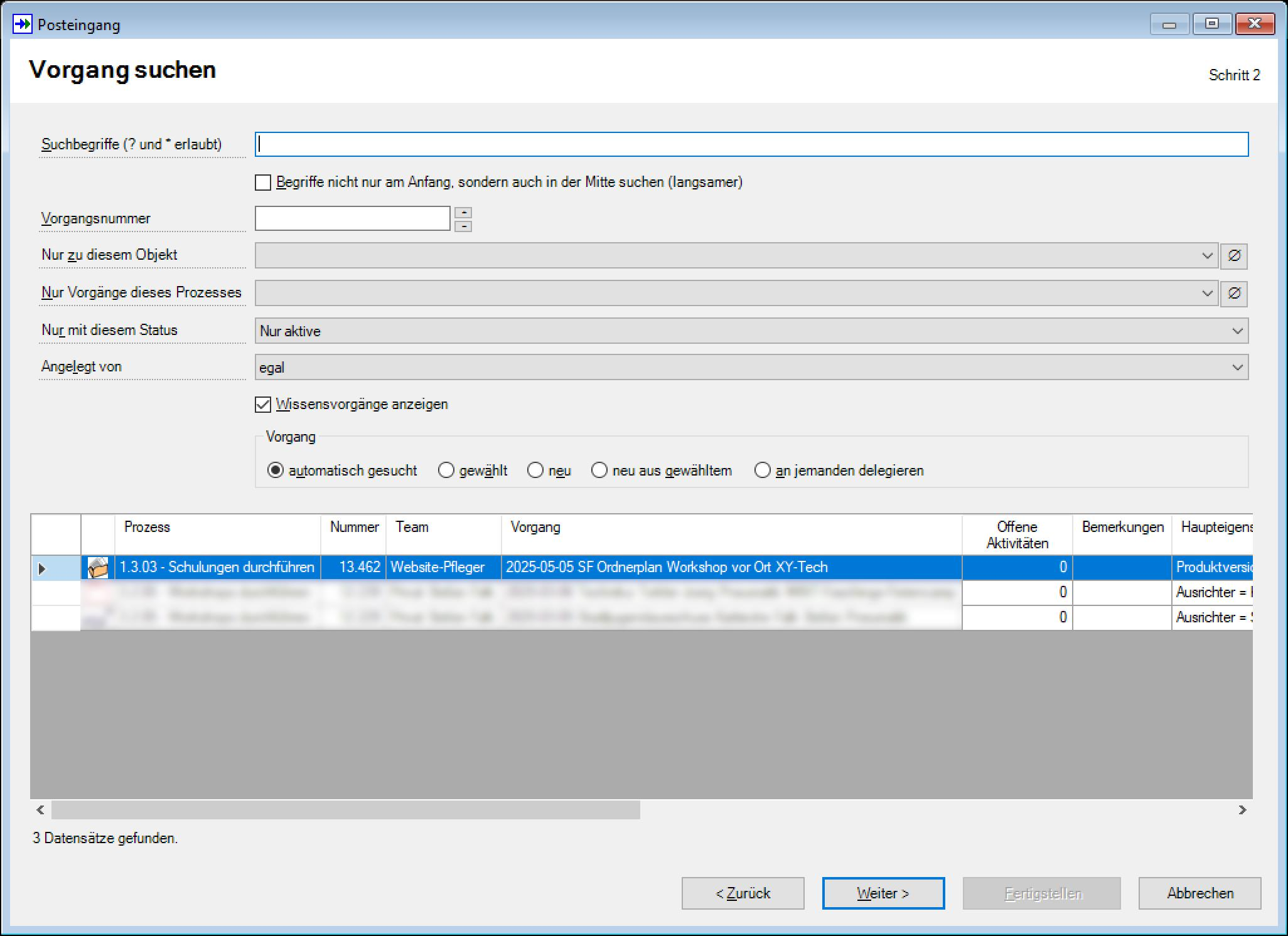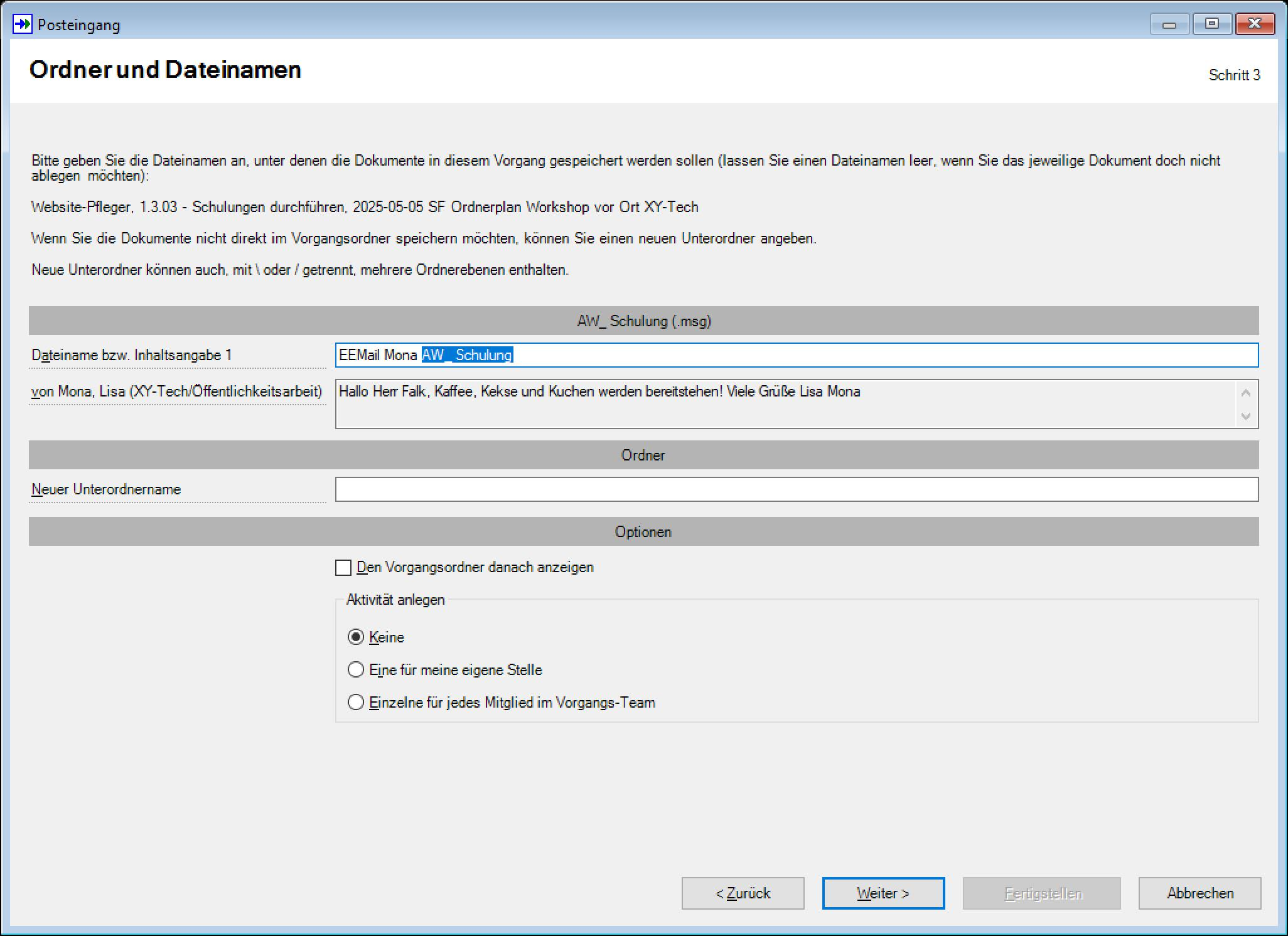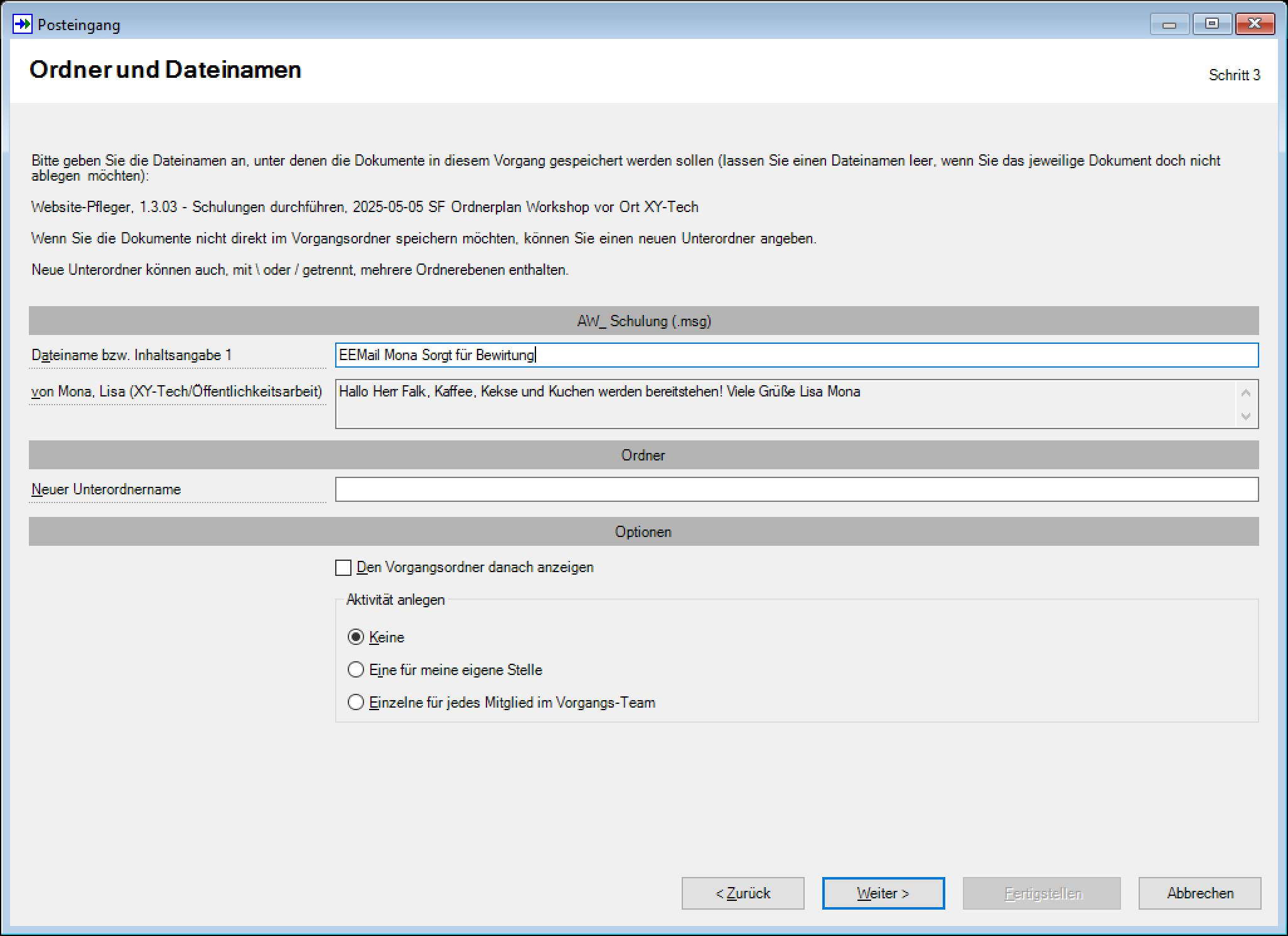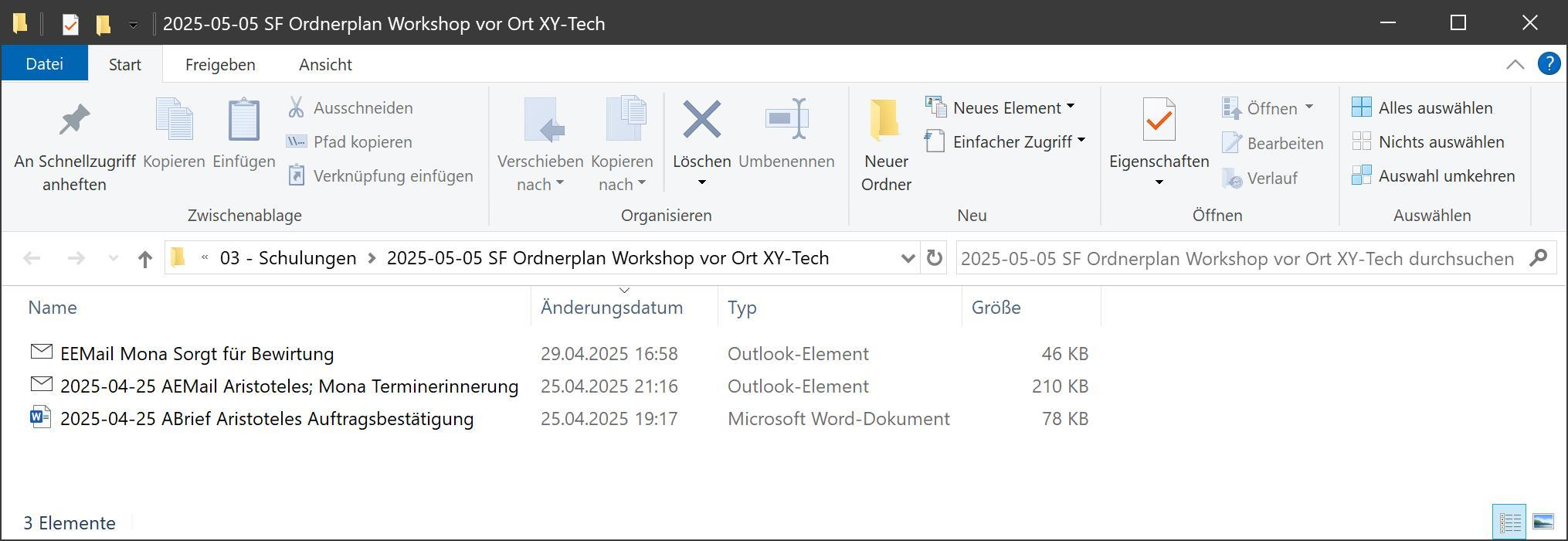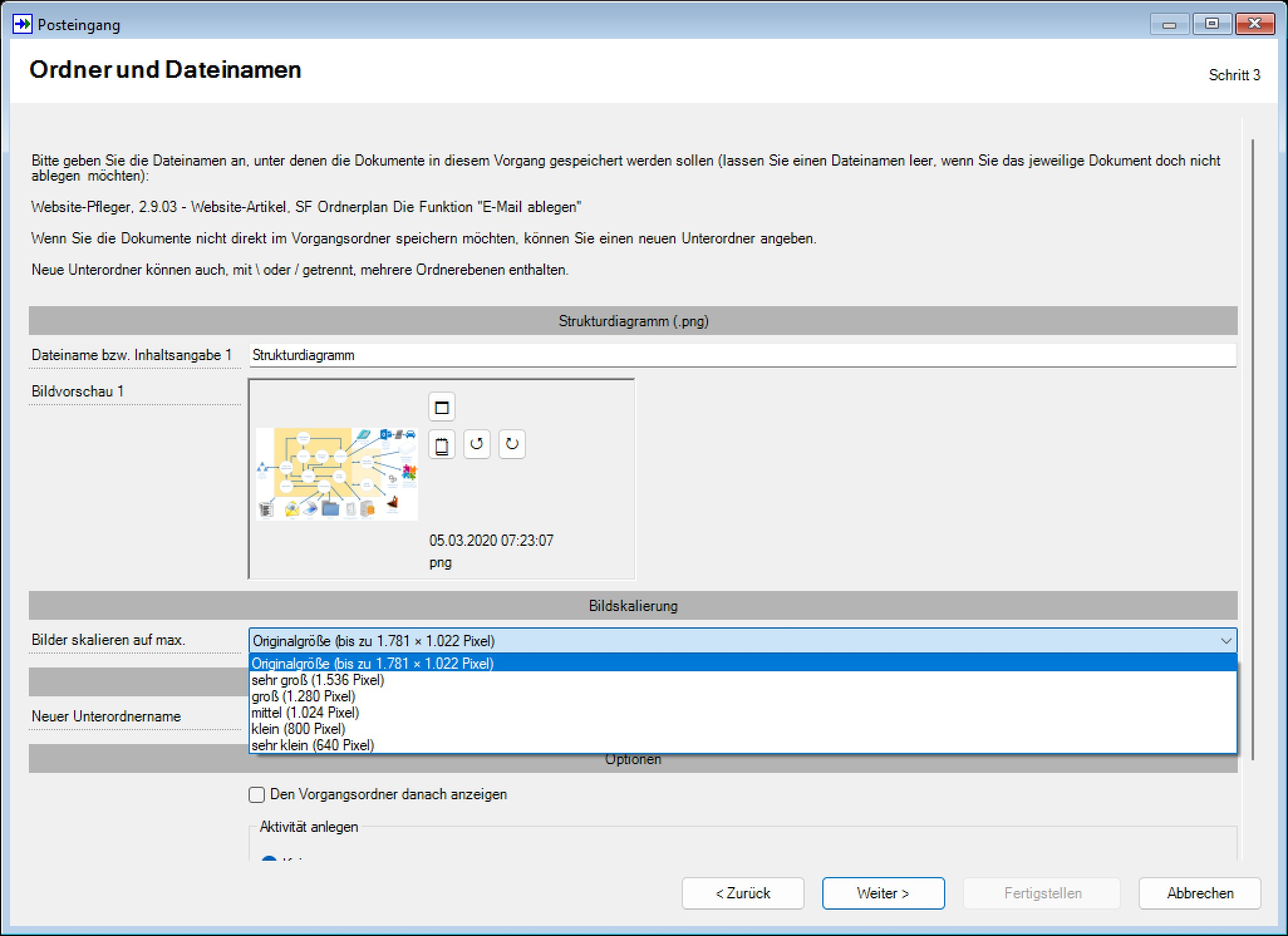Wie kommen Dokumente in den Vorgangsordner?
Wie schon im Beitrag Dokumente anlegen geschrieben, können existierende Dokumente auf mehrere Arten in den Vorgangsordner gelangen:
- Kopieren und Einfügen, z.B. von einem vorher benutzten Fileserver
- Ziehen-und-Ablegen aus dem Windows Explorer ins SF Ordnerplan-Fenster: Dabei erscheint der Posteingang-Assistent und hilft bei der Ablage - dazu später mehr.
- Ziehen-und-Ablegen von E-Mails oder E-Mail-Dateianlagen aus Microsoft Outlook: Auch hierbei ist der Posteingang-Assistent behilflich.
- Funktion E-Mail ablegen zum Ablegen von Mails und/oder Dateianlagen aus Microsoft Outlook - mit noch mehr Unterstützung als beim Ziehen-und-Ablegen.
- Massenimporte vorhandener Dokumente können über die Microsoft-PowerShell-Schnittstelle von SF Ordnerplan automatisiert ausgeführt werden.
In diesem Beitrag geht es ums Ziehen-und-Ablegen mit der Maus. Das Ziehen-und-Ablegen von Dateien oder E-Mails funktioniert praktisch unabhängig davon, was Sie gerade in SF Ordnerplan tun. Ziehen Sie einfach irgendwo hin ins SF Ordnerplan-Fenster.
Wir legen eine eingescannte Rechnung ab
Sie können eine oder mehrere Dateien im Windows Explorer markieren und mit gedrückter Maustaste irgendwo ins SF Ordnerplan-Fenster ziehen. In diesem Beispiel haben wir einen Scan-Ordner, in dem ein Scanner ein eingescanntes Dokument abgelegt hat, nämlich die Rechnung für den gekauften Drucker (den passenden Vorgang hatten wir im Beitrag Vorgänge anlegen angelegt):
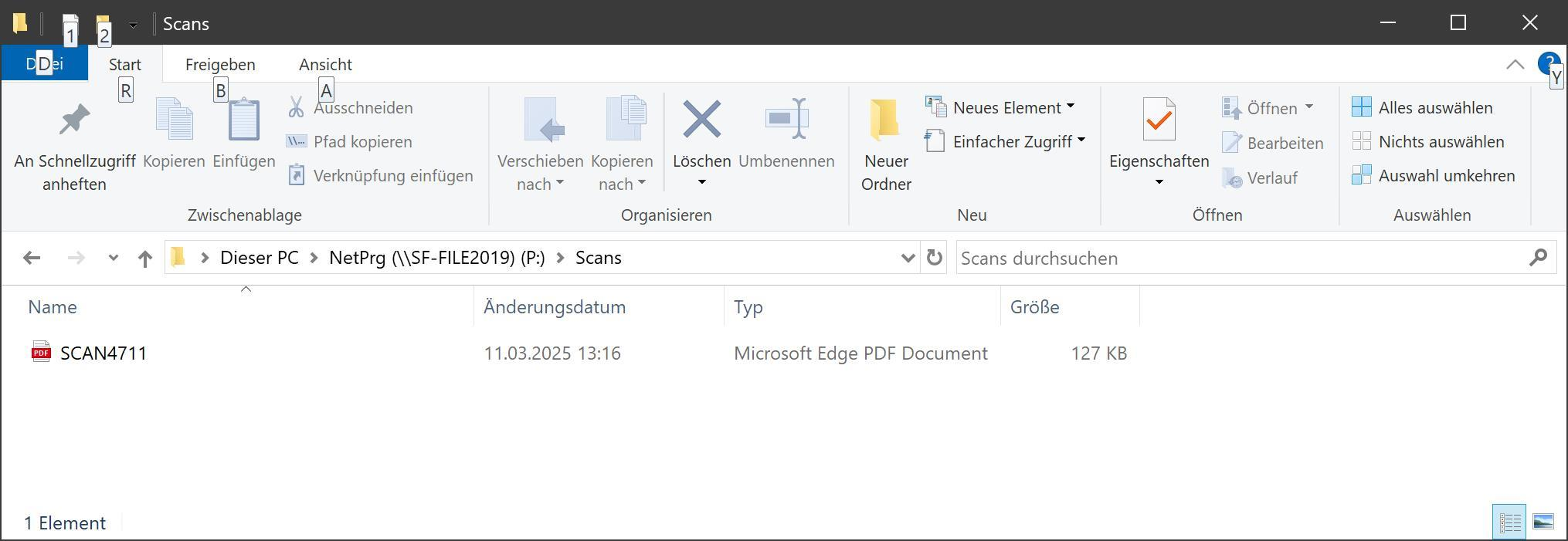
Diese Datei ziehen wir mit der Maus ins SF Ordnerplan-Fenster. Es erscheint der Posteingangs-Assistent:
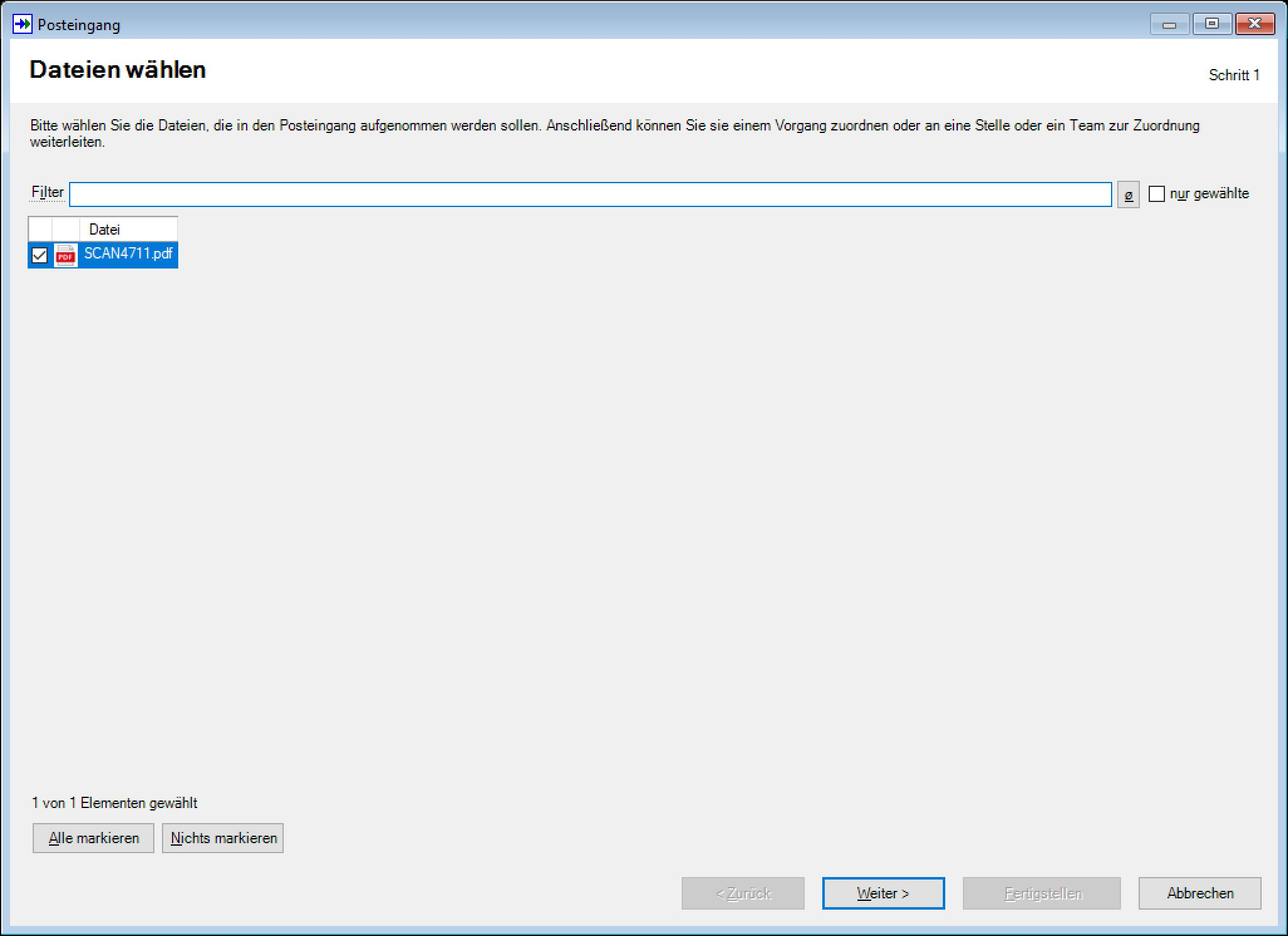
Wenn Sie viele Dokumente gezogen haben, könnten Sie jetzt noch durch an- oder abkreuzen ändern, welche davon Sie ablegen möchten. Wählen Sie Weiter, und SF Ordnerplan wird anhand von Wörtern im Dateinamen passende Vorgänge suchen und vorschlagen. Da die Dateinamen von Scannern typischerweise keine nützlichen Wörter enthalten, suchen wir selbst. Uns fällt gerade nicht ein, ob wir den Vorgang Drucker, Laser, Printer oder wie auch immer benannt haben, aber dass Herr Aristoteles beteiligt war, wissen wir. Also geben das als Suchbegriff ein und finden unseren Drucker-kaufen-Vorgang:
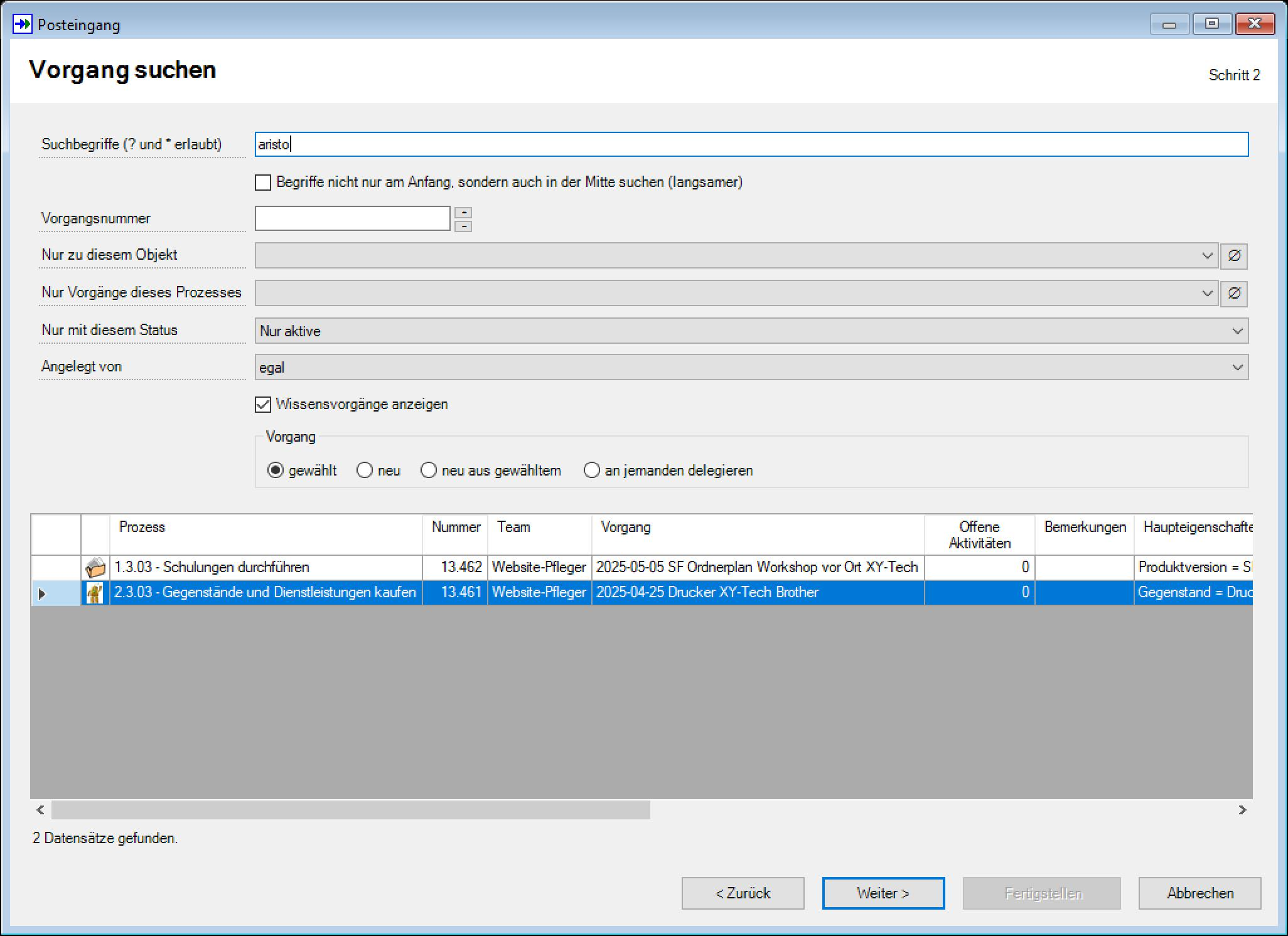
Übrigens könnten Sie auch direkt von hier mit der rechten Maustaste auf den Vorgang klicken, um ihn zu bearbeiten (z.B. um einen Ansprechpartner hinzuzufügen), den Zusammenhang anzuzeigen u.v.m.
Nach Weiter fragt SF Ordnerplan nach den Details:
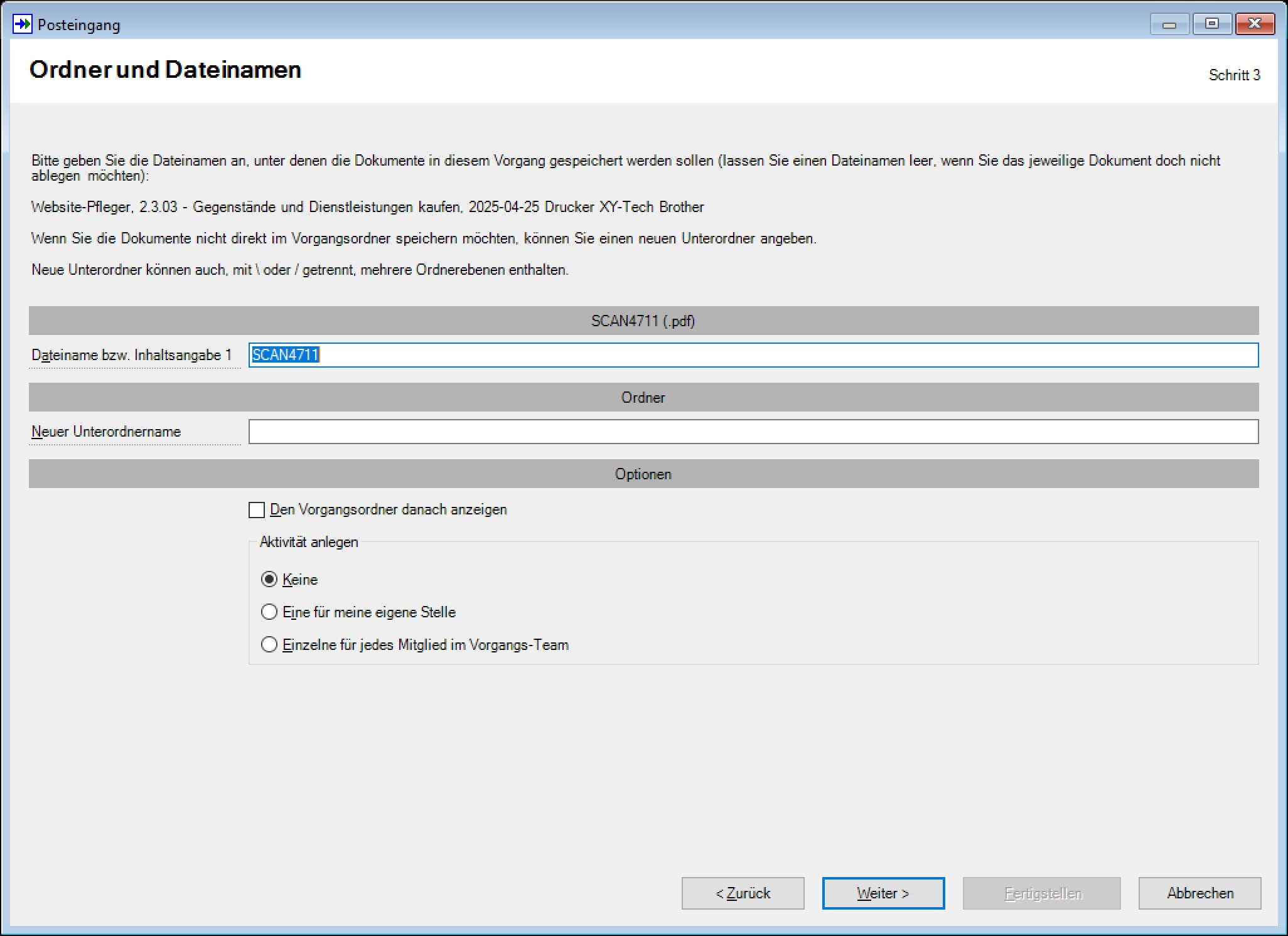
Hier wären zu bemerken:
- Natürlich ist SCAN4711 kein geeigneter Dokumentname. Aber so etwas wie 2025-04-29 ERechnung XY Drucker (für eine eingehende Rechnung der Firma XY über den Drucker - eine Inhaltsangabe nämlich!) ist es, also geben wir das ein.
- Wenn Sie möchten, können Sie den Namen eines neuen Unterordners im Vorgang eingeben, in dem das Dokument abgelegt werden soll.
- Sie können auch eine ganze Hierarchie von Unterordnern auf einmal anlegen lassen, wenn Sie die Ordnermanen durch \ oder / trennen (z.B. Rechtliches/Rechnungen).
- Falls im Vorgangsordner bereits Unterordner existieren sollten, würden Sie die hier in einem weiteren Feld angeboten bekommen.
- Wenn Sie möchten, können Sie ankreuzen, dass der Vorgangsordner nach der Ablage sofort angezeigt werden soll.
- Wenn Sie möchten, können Sie auch gleich eine Aktivität anlegen.
Da wir die Rechnung noch bezahlen müssen, legen wir doch gleich eine Aktivität an (einen Punkt auf der Todo-Liste dieses Vorgangs), in dem wir im Feld Aktivität anlegen den Eintrag Eine für meine eigene Stelle wählen:
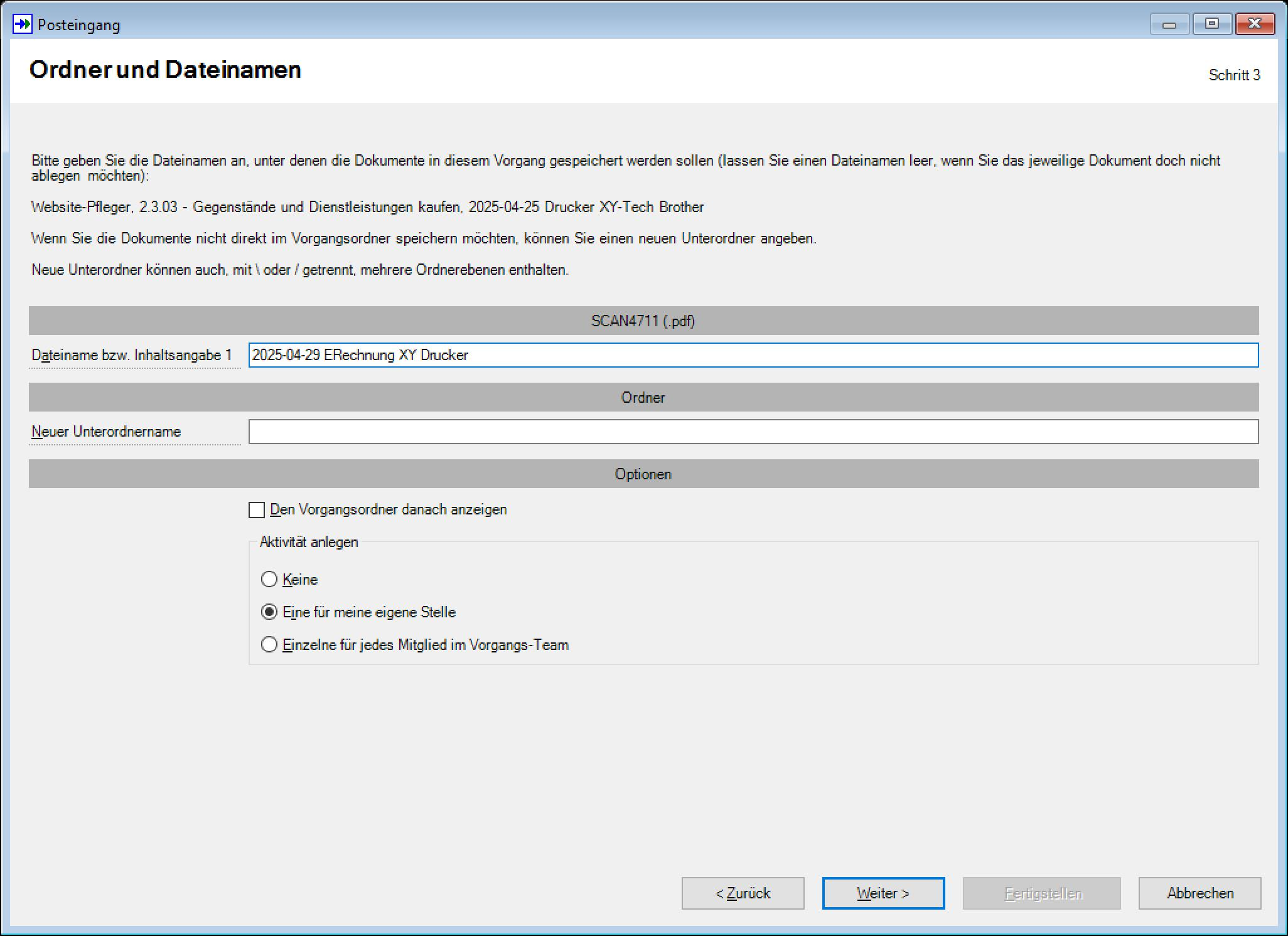
Die Aktivität erscheint nun noch so wie vom Posteingangs-Assistenten vorgeschlagen:
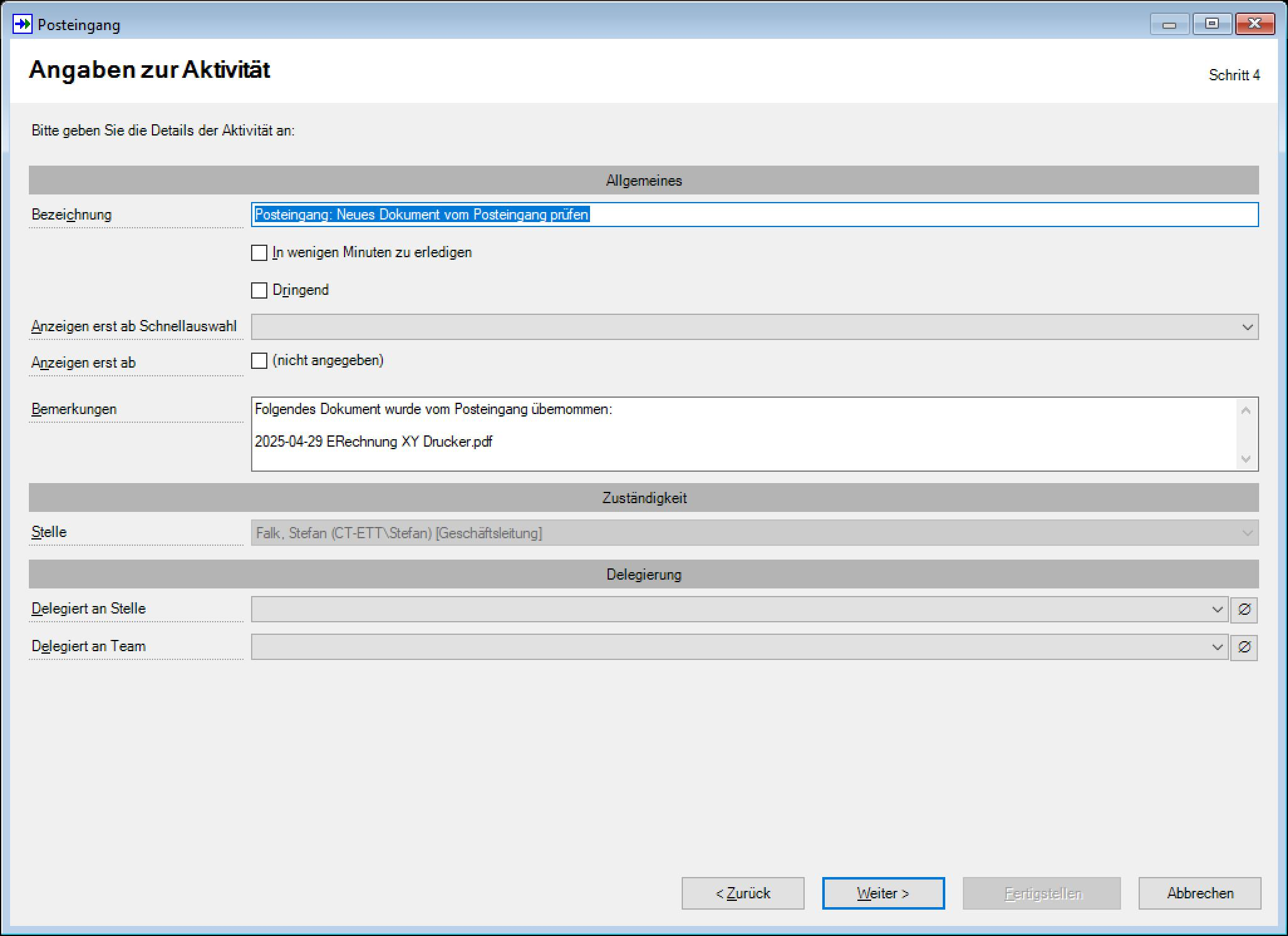
Das präzisieren wir ein wenig und delegieren die Aktivität gleich an jemanden in der Buchhaltung oder auch an das ganze Team Buchhaltung (wer von der Buchhaltung gerade da ist und die Rechnung bezahlt, ist uns ja egal):
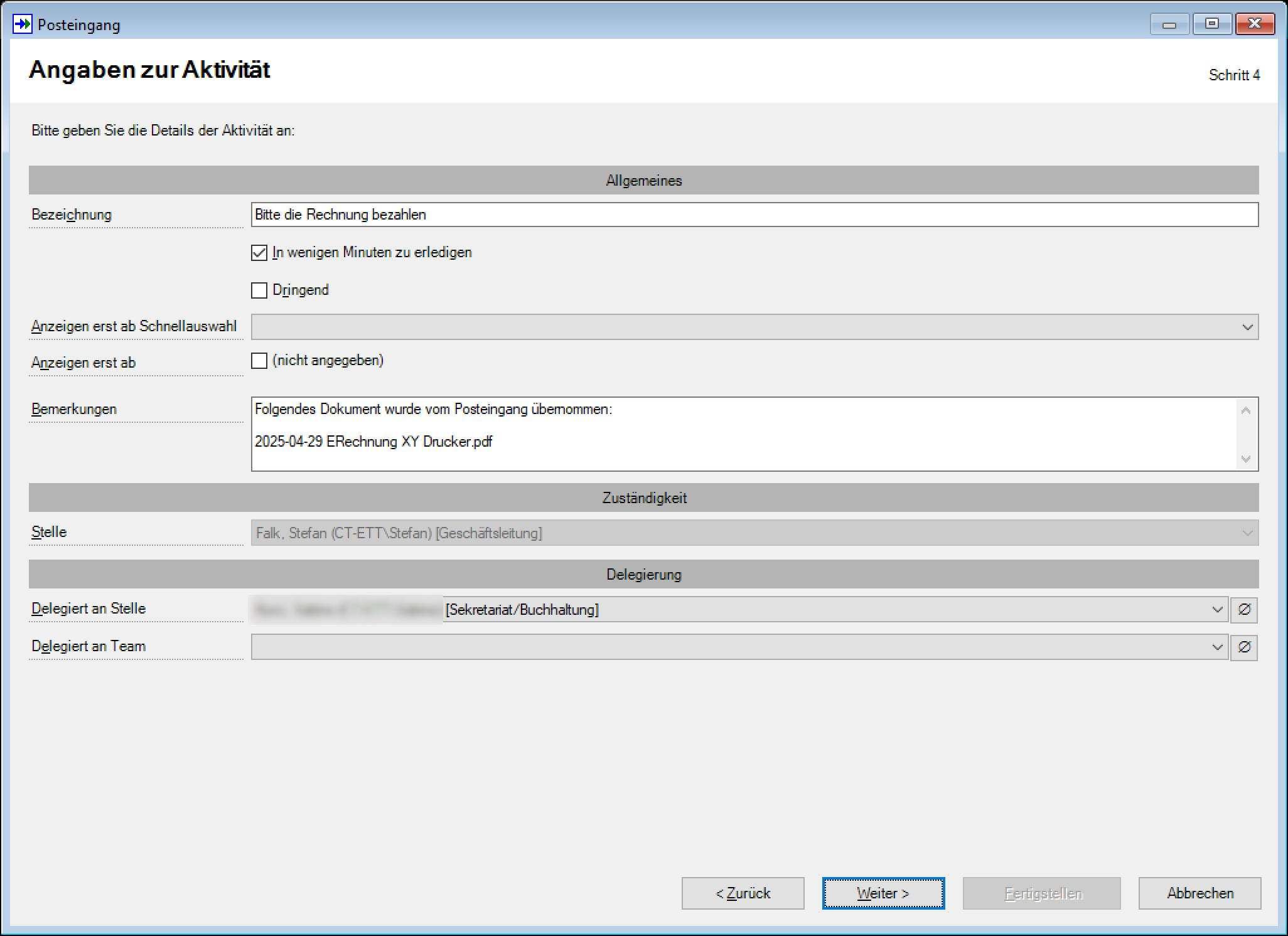
Anmerkungen:
- Wir würden gewarnt werden, wenn die Delegation so nicht möglich ist, weil die betreffende Person diesen Vorgang gar nicht sehen kann.
- Die Buchhaltung hat - kraft Prozessdefinition - aber automatisch Leserechte auf Kauf-Vorgänge bekommen.
- So gibt es auch keine vermeidbaren Rückfragen, weil sie außer der Rechnung noch etwas vom Vorgang braucht - die Buchhaltung darf den Vorgang und alle seine Dokumente sehen.
- Wenn tatsächlich nur die Rechnung, aber z.B. nicht die Bestellung sichtbar sein soll, würden wir für Rechnungen einen eigenen Prozess verwenden, der andere Berechtigungen haben kann als der Kauf-Prozess.
- Auf Aktivitäten gehen wir in einem weiteren Beitrag noch genauer ein. Wir haben hier nur beispielhaft eine angelegt, um die Vorgangsbearbeitung zu zeigen und "rund" zu machen. Jedenfalls wird nun nicht vergessen, die Rechnung zu bezahlen.
Das Dokument ist nun im Vorgangsordner gespeichert (und kann aus dem Scan-Ordner gelöscht werden):
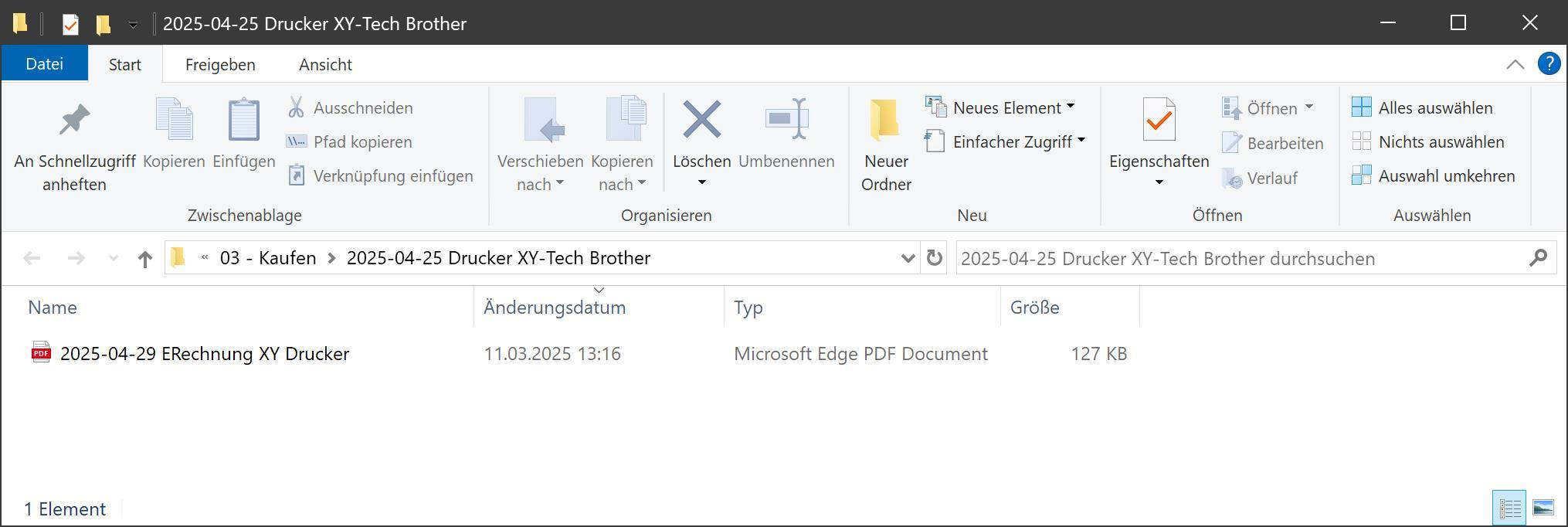
Auch hier einige Anmerkungen:
- Wenn Sie die Dokumente konsequent mit einer knappen, aber klaren Inhaltsangabe versehen, brauchen Sie oftmals ein Dokument gar nicht zu öffnen, um zu lesen, was drinsteht.
- Wenn Sie die Dokumente im Vorgangsordner nach Datum absteigend sortieren, sehen Sie die jüngsten Dokumente oben. Durch die geschickten Inhaltsangaben als Dokumentnamen erhalten Sie so eine wunderbare Übersicht über den Vorgang: "Ist denn das Angebot an die Firma Müller schon raus?" - "Schauen Sie doch in den Vorgangsordner!" Da ist das jüngste Dokument nämlich ABrief Müller Angebot.
- Wenn Sie Dateien aus dem Windows-Explorer in den SF Ordnerplan ziehen, wir der Posteingangs-Assistent die Datei mit demselben Zeitstempel wie die ursprüngliche Datei im Vorgangsordner speichern.
- Falls beim gezogenen Dokument das Schreibschutz-Attribut gesetzt war, wird es auch im Vorgangsordner schreibgeschützt abgelegt (Das Schreibschutz-Attribut sehen Sie im Ankreuzfeld Schreibgeschützt, wenn Sie im Explorer die Eigenschaften der Datei anschauen.)
- Jeder Posteingang wird automatisch im Posteingangsbuch von SF Ordnerplan festgehalten:
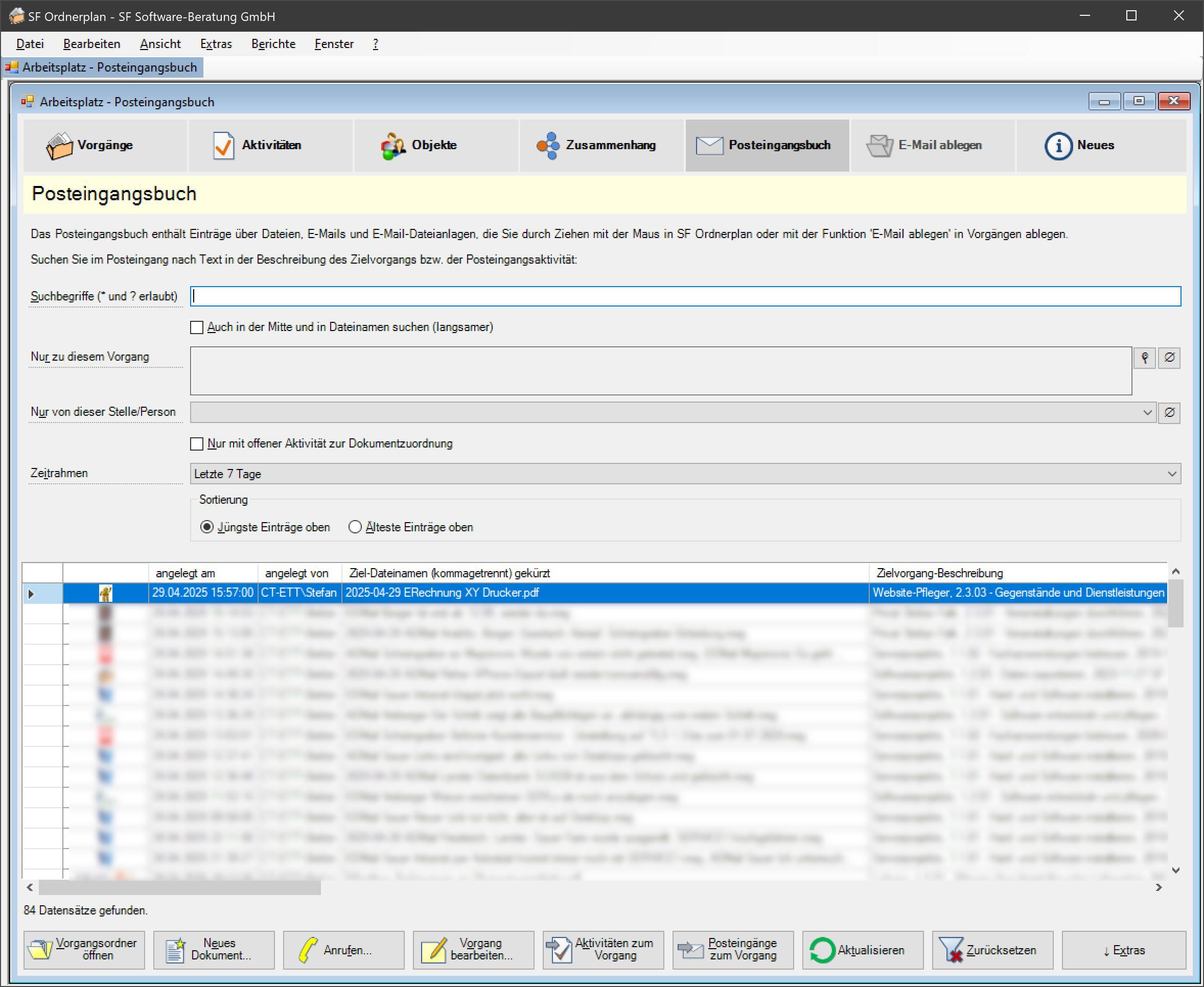
Das Posteingangsbuch ist durchsuchbar, und Sie können direkt von dort alles mit dem Ziel-Vorgang der Ablage tun, was Sie mit einem Vorgang tun können: Den Vorgangsordner öffnen, Aktivitäten prüfen usw.
Eine E-Mal per Ziehen-und-Ablegen ablegen
Frau Mona hat uns eine wichtige Mail zum Schulungs-Vorgang (siehe Vorgänge anlegen) geschickt!
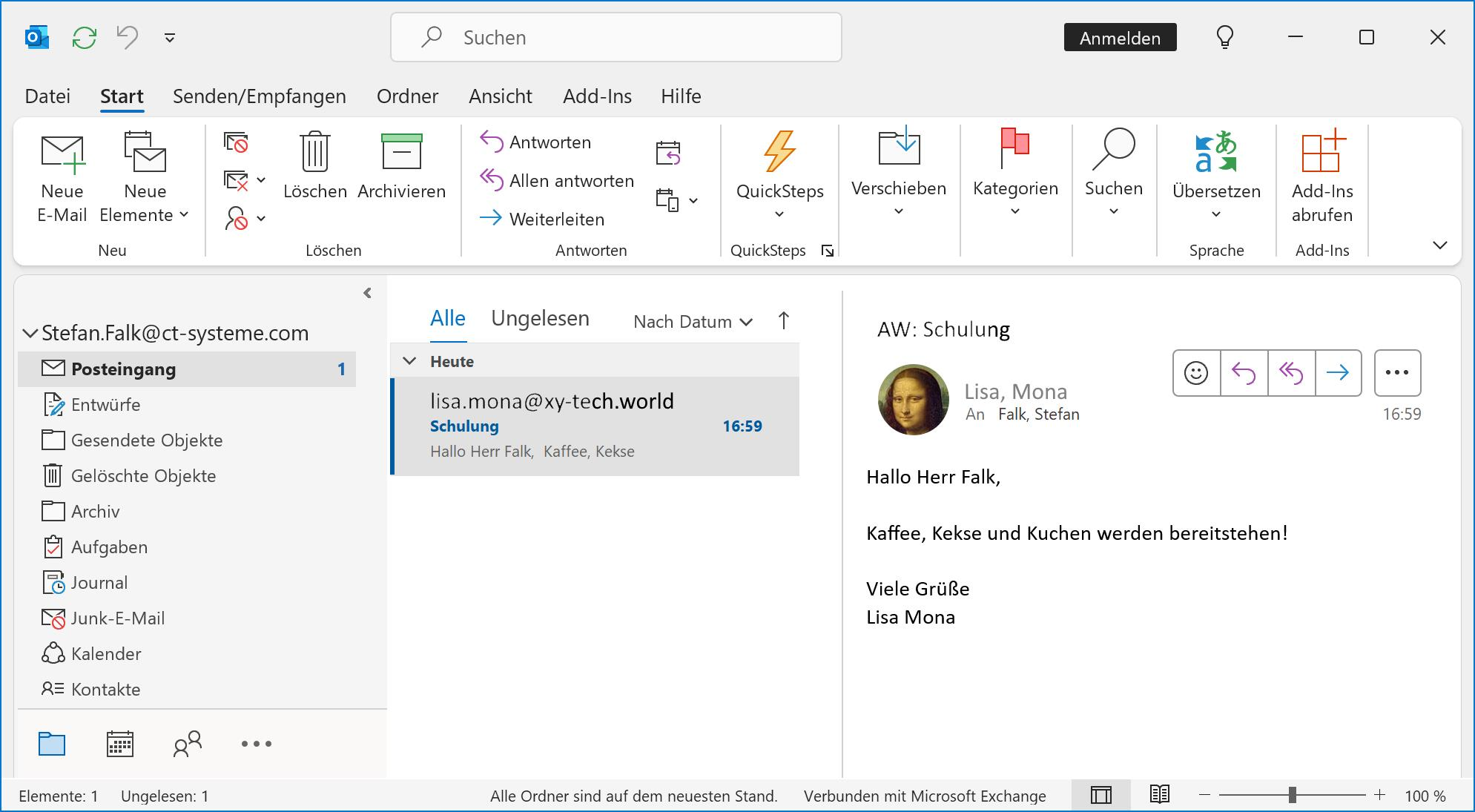
(Ja, wenn Sie länger mit SF Ordnerplan arbeiten, werden Sie Ihren Posteingang tatsächlich so leer bekommen, weil alle speicherwürdigen E-Mails im richtigen Vorgang stehen und nicht mehr im Posteingang untergehen!)
Um E-Mails aus Microsoft Outlook schnell und einfach in den richtigen Vorgang abzulegen, können Sie
- Mails oder Dateianlagen von Mails per Ziehen-und-Ablegen mit der Maus in SF Ordnerplan bringen oder
- die noch mächtigere Funktion E-Mail ablegen verwenden, die wir im nächsten Beitrag ausführlich beschreiben.
Für jetzt ziehen wir die Mail per Maus ins SF Ordnerplan-Fenster und der Posteingang wird sich wieder melden:
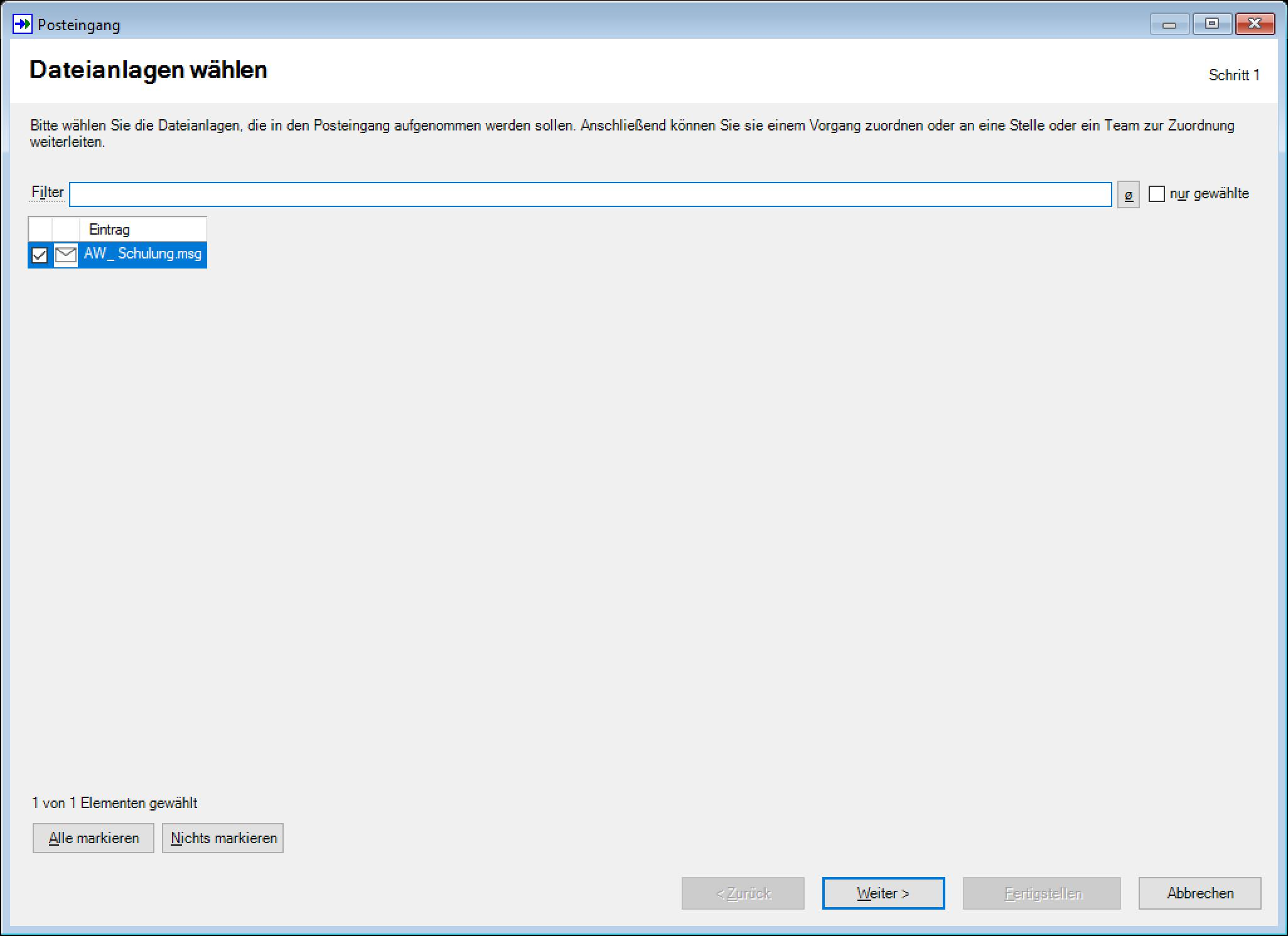
Auf Weiter wird SF Ordnerplan automatisch Vorschläge für den Zielvorgang finden:
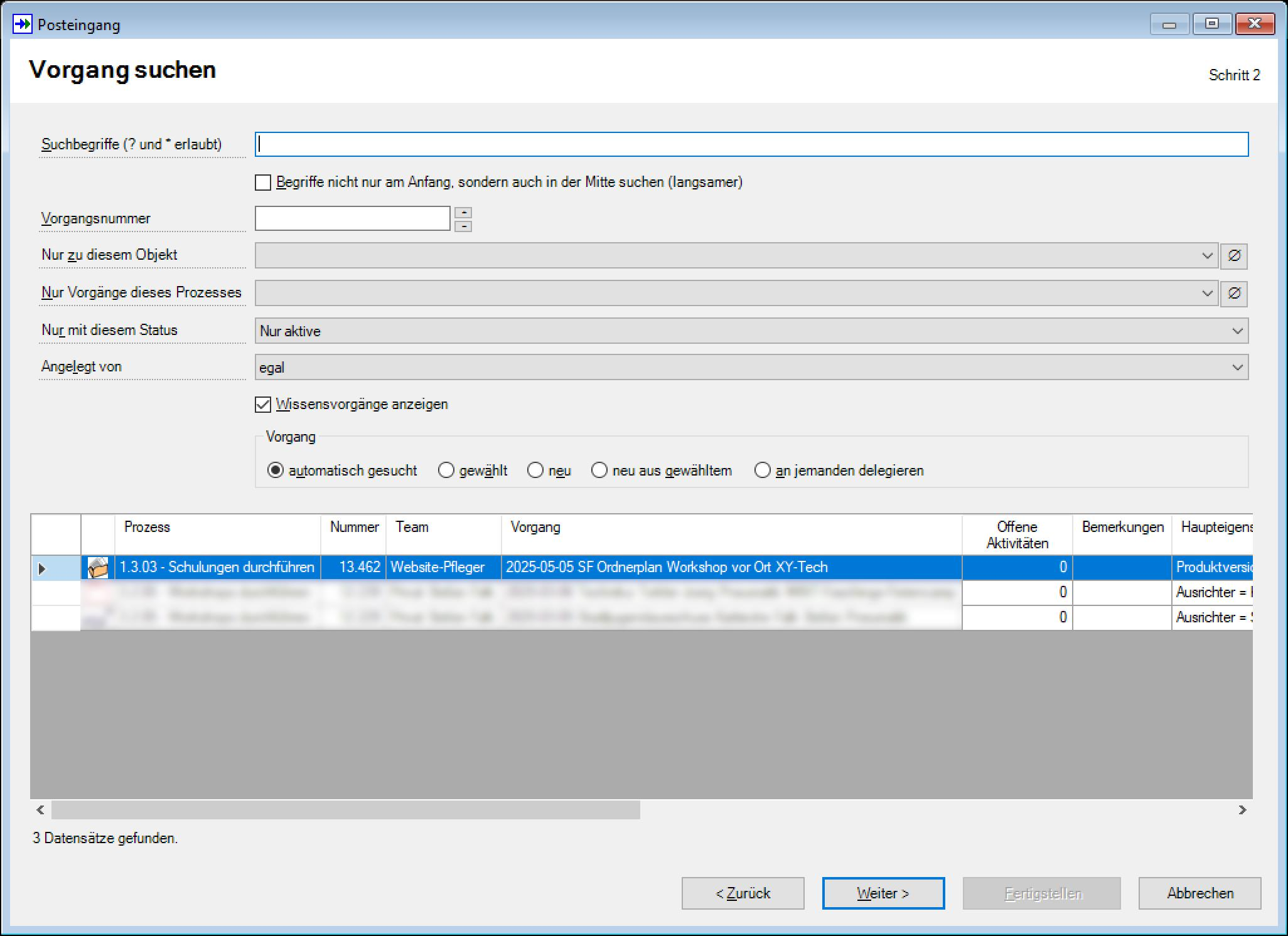
Der richtige Vorgang - unsere Schulung, an der Frau Mona teilnimmt - wurde automatisch gefunden. Wie funktioniert das?
- Sender- und Empfänger-E-Mail-Adressen werden in den SF Ordnerplan-Stammdaten gesucht. Wenn es zu diesen Adressen einen Vorgang gibt, werden diese vorrangig vorgeschlagen.
- Ebenso werden Wörter aus dem Betreff bzw. dem Dateinamen von Mail-Anlagen (oder Dateien aus dem Explorer, wie oben schon beschrieben) herangezogen.
- So gibt es eine Rangliste der Vorgänge, die wahrscheinlich passen. Und das ergibt hervorragende Vorschläge für den Ziel-Vorgang, vor allem, wenn die Ansprechpartner den Vorgängen zugeordnet sind.
- Wir brauchen auch keine "Ticketnummern" und dergleichen. Wir finden den richtigen Vorgang fast immer auch so.
- Sollte Sie eine Anfrage an einen Externen geschickt haben, und der da in seinem Ticket-System eine Ticketnummer erstellt, tragen Sie die beim Vorgang ein. Das kann in einem eigenen Feld ("Ticketnummer") sein oder bei den Synonymen des Vorgangs. Jedenfalls wird der Zielvorgang in SF Ordnerplan dann auch anhand der externen Ticketnummer schnell und zuverlässig gefunden.
- Sollten die Vorschläge nicht passen, können Sie immer noch selber suchen. Sie können auch direkt im Posteingang einen neuen Vorgang anlegen, in dem die abzulegende E-Mail gespeichert werden soll.
Im nächsten Schritt wird wieder abgefragt, unter welchem Namen die E-Mail im Vorgangsordner stehen soll:
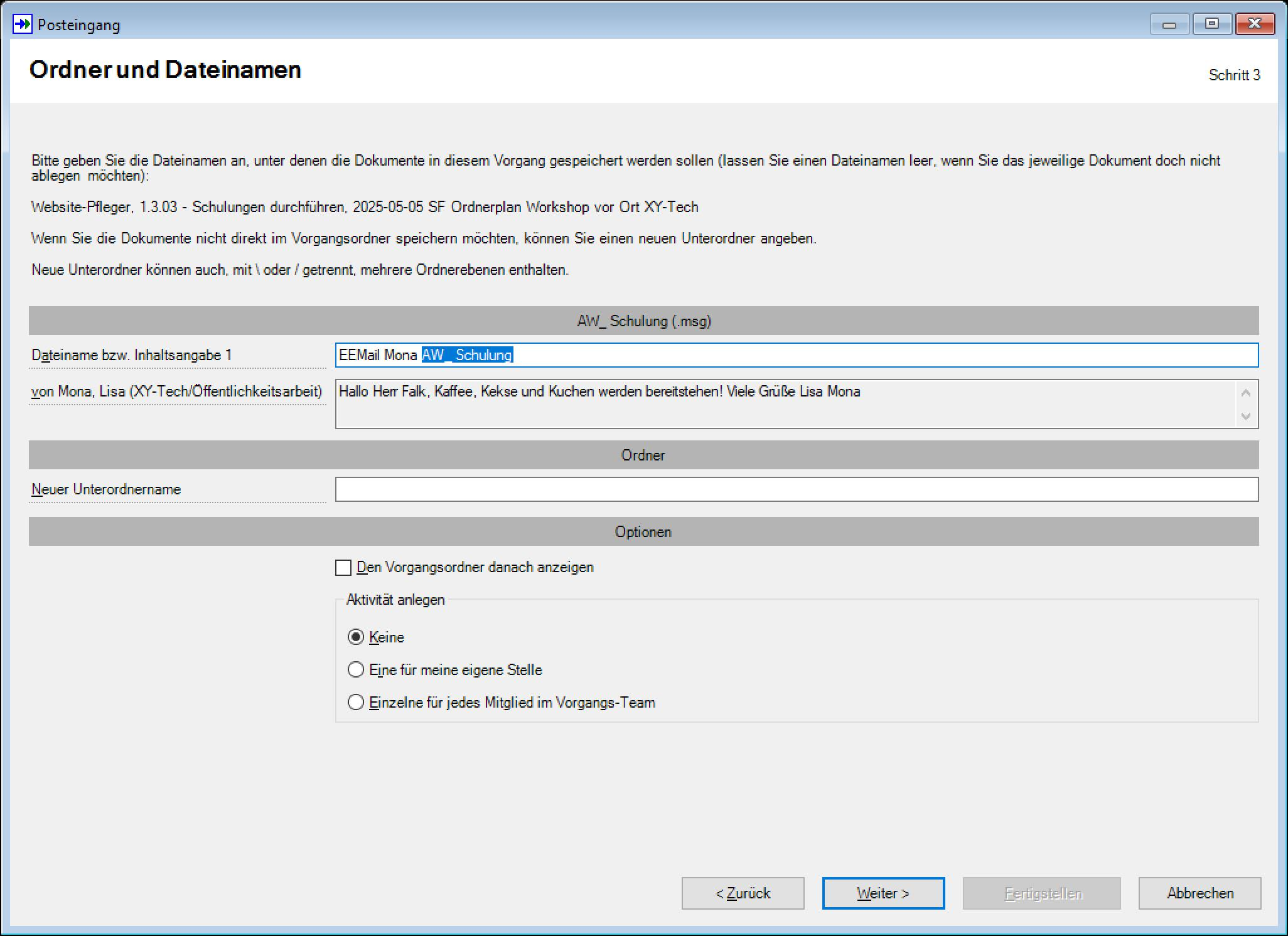
Beachten Sie hier bitte:
- Als Dateiname wurde automatisch (!) EEMail Mona... vorgeschlagen.
- Zauberei? Nein! In SF Ordnerplan ist (beim Mandanten) eine Formel hinterlegt, die bei eingehenden E-Mails EEMail, bei ausgehenden AEMail, gefolgt vom Nachnamen bzw. der Objektbezeichnung des Stammdatenobjekts mit der Sender-E-Mail-Adresse liefert. Diese Formel ist anpassbar und erweiterbar (etwa wenn Sie bei privaten Vorgängen lieber die Vor- anstatt Nachnamen stehen haben möchten).
- Der Teil nach dieser Vorgabe enthält den Betreff, und er ist bereits automatisch markiert, sodass Sie ihn einfach überschreiben können.
- Als Dateiname ist der Betreff fast immer völlig nutzlos. Etwas wie AW: AW: AW: Frage sagt nichts über den Inhalt der Mail aus. Also überschreiben wir diesen Teil mit einer sinnvollen Inhaltsangabe:
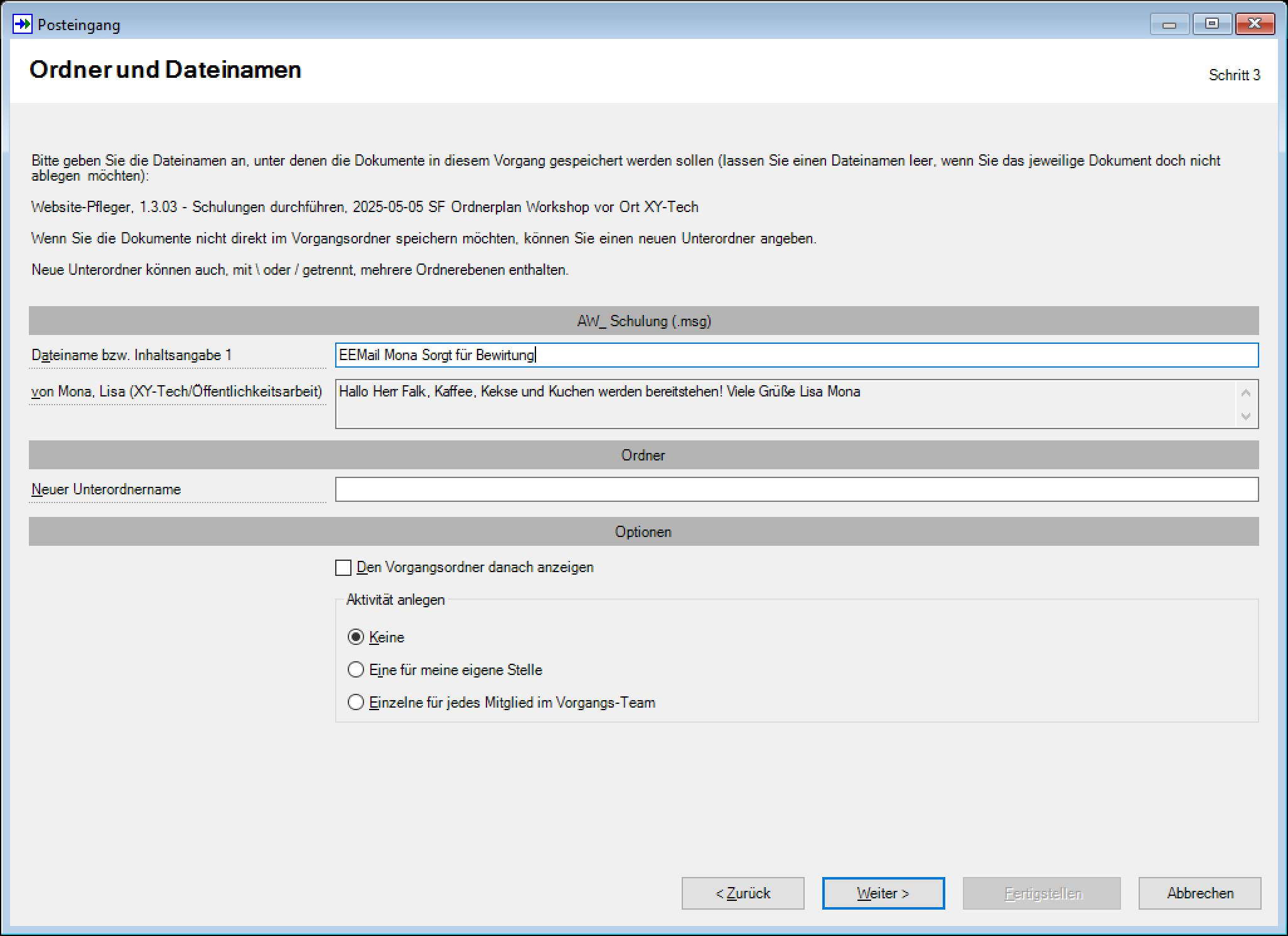
So wird auf Weiter hin die E-Mail abgelegt. Der Vorgangsordner unseres Schulungs-Vorgangs sieht jetzt so aus:
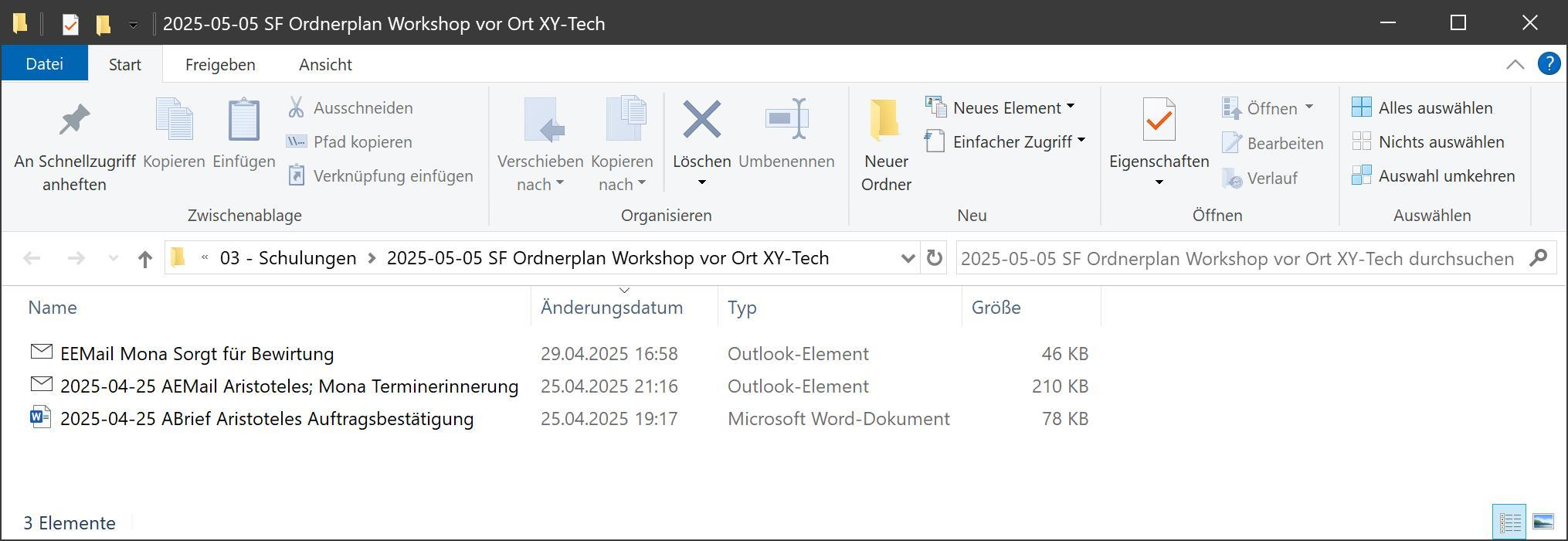
- Wie sie sehen, ergeben die Inhaltsangaben als Dateinamen, nach Änderungsdatum absteigend sortiert, eine perfekte Übersicht darüber, was in dem Vorgang nacheinander geschah.
- E-Mails und Dateianlagen aus Microsoft Outlook werden mit dem Zeitstempel des Empfangs bzw. Versands abgelegt, nicht etwa mit dem Zeitpunkt, an dem Sie sie ablegen. Sie können als eine Mail, die gestern Abend empfangen wurde, heute ablegen, und das Änderungsdatum der abgelegten E-Mail wird der Zeitpunkt des Empfangs sein.
- E-Mails und Dateianlagen aus Microsoft Outlook werden vom Posteingang automatisch schreibgeschützt abgelegt.
- So können Sie nämlich eine solche E-Mail im Vorgangsordner per Doppelklick öffnen und einfach darauf antworten. Outlook würde dann gerne bei der ursprünglichen Mail eintragen, dass Sie geantwortet haben. Das würde aber das Änderungsdatum - und damit das Eingangsdatum - der Mail aktualisieren, und das wollen wir ja nicht. Die Antwort-E-Mail würden Sie ja danach eh auch wieder im Vorgang ablegen, sodass die gesamte Historie perfekt dargestellt ist. (Wenn Sie eine Mail per Neues Dokument... im Vorgang erzeugen, wird sie automatisch abgelegt - siehe Dokumente anlegen.)
Besonderheiten beim Ablegen von Bildern
Bekamen Sie eine E-Mail mit Bildern, die Sie ablegen möchten? Sollen die Fotos einer Veranstaltung im betreffenden Vorgang gespeichert werden?
Legen Sie die Bilder über den Posteingangs-Assistenten ab, wie jede andere Datei oder E-Mail auch. SF Ordnerplan bietet für Bilder aber zusätzliche Möglichkeiten. Hier haben wir eine Grafik in den Posteingang gezogen:
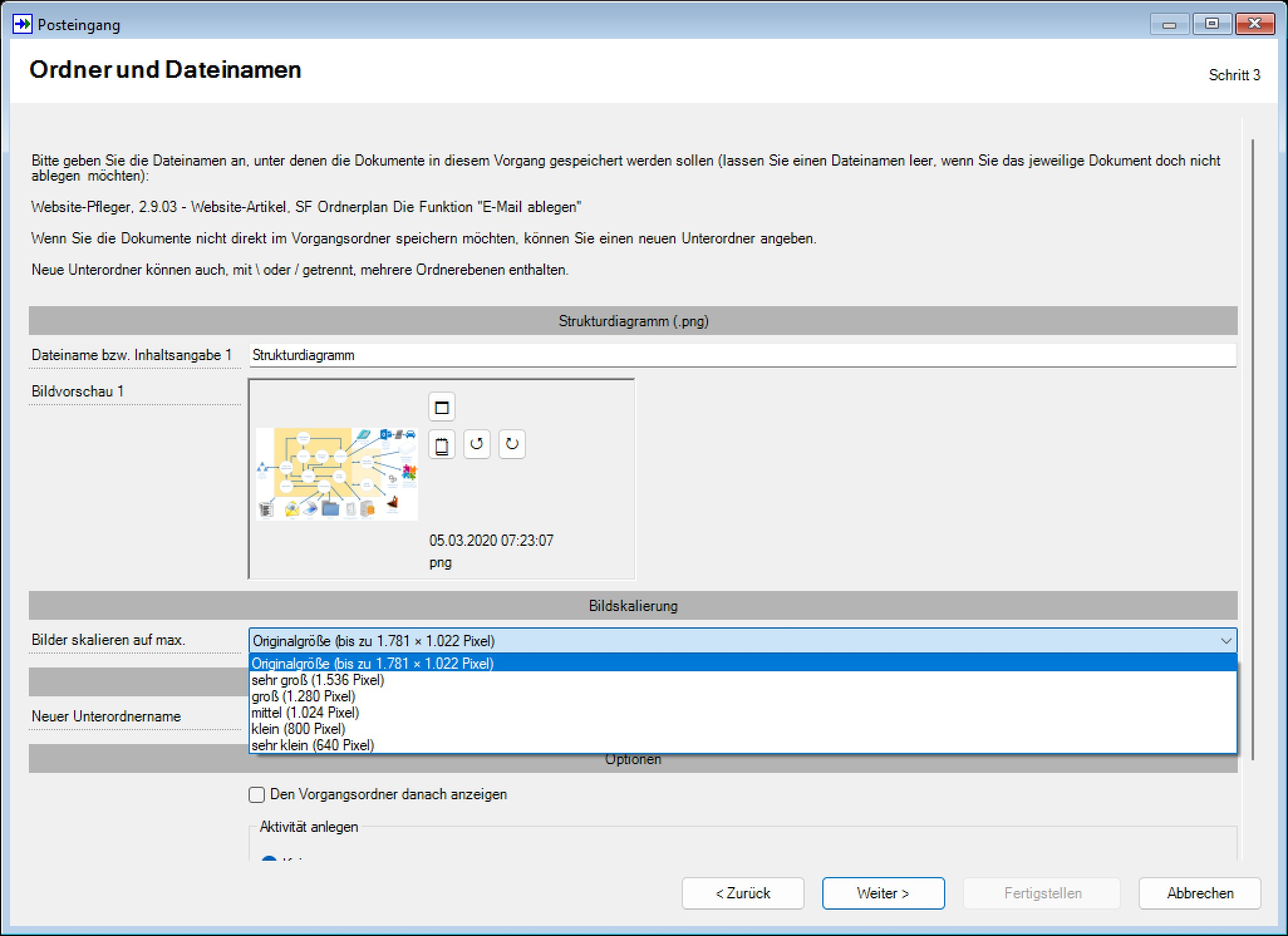
- Über die Schaltflächen neben dem Bild können Sie
- das Bild in voller Größe ansehen und
- es in 90°-Schritten drehen (wenn es auf der Seite liegend ankommen sollte).
- Wenn Bilder beim Posteingang beteiligt sind, können Sie die Bilder vor dem Speichern im Vorgangsordner automatisch herunterskalieren, um (mitunter enorm) Speicherplatz zu sparen - eine äußerst nützliche Funktion in Zeiten von Smartphones, die Bilder oftmals unnötig mit Millionen von Bildpunkten speichern.
Fazit
Das Ablegen von Dateien aus dem Windows Explorer sowie von E-Mails oder E-Mail-Anlagen aus Microsoft Outlook geht per Ziehen-und-Ablegen ganz einfach:
- Zielvorgänge werden automatisch vorgeschlagen. Sie können aber die zuletzt verwendeten Vorgänge verwenden, selber suchen oder während der Ablage einen neuen Vorgang anlegen.
- Inhaltsangaben als Dateinamen sind enorm nützlich, um eine Übersicht über den Vorgang auf einen Blick zu sehen.
- E-Mails werden automatisch mit dem Zeitpunkt des Empfangs bzw. Versands abgelegt, unabhängig davon, ob Sie sie erst später ablegen.
- Bei der Ablage können auch gleich Aktivitäten angelegt werden, für einen selbst oder an andere Stellen oder ganze Teams delegiert.
- Alle Ablagevorgänge werden im durchsuchbaren Posteingangsbuch dauerhaft dokumentiert.
- Noch ausgefeilter geht die E-Mail-Ablage über die Funktion E-Mail ablegen, die wir im nächsten Beitrag demonstrieren.
Voilà.


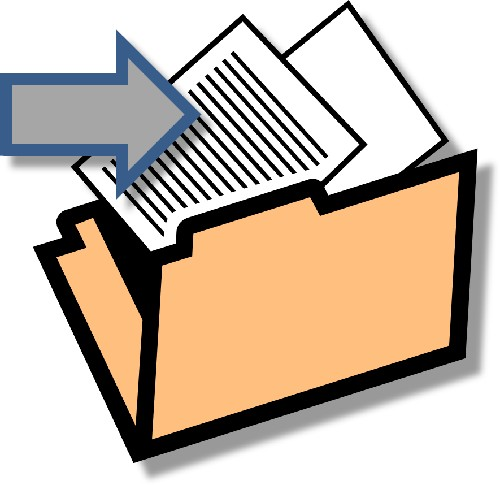 Existierende Dateien und E-Mails ablegen
Existierende Dateien und E-Mails ablegen