
 |
Start → Infrastruktur-Lösungen → SF Ordnerplan → SF Ordnerplan in Beispielen → Dokumente anlegen
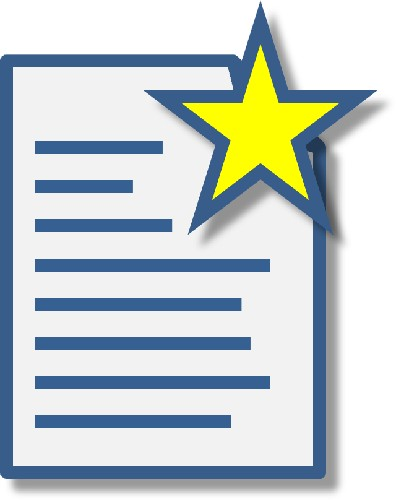 Dokumente anlegen
Dokumente anlegen14.09.2025
Inhalt
Bereits existierende Dokumente können auf mehrere Arten in den Vorgangsordner gelangen:
Wir können aber auch direkt im Vorgang neue Dokumente erstellen. Das können grundsätzlich Dateien aus beliebigen Programmen sein. Für folgende Dokumentarten können sogar Platzhalter automatisch mit Daten aus dem Vorgang und seinen zugeordneten Stammdatenobjekten ausgefüllt werden:
In diesem Beitrag schauen wir uns an, wie wir
direkt im Vorgang erzeugen.
Wenn Sie im Arbeitsplatz-Fenster Neues Dokument... wählen, erscheint die Auswahl der verfügbaren Dokumentvorlagen. Die angebotenen Dokumentvorlagen können global (für alle Prozesse) zur Verfügung stehen, oder sie können speziell für einen Prozess erstellt worden sein. Dokumentvorlagen sind nichts anderes als Dokumente, die über die jeweilige Ziel-Anwendung (z.B. Microsoft Word oder Excel) angelegt und dem Prozess oder eben global zugeordnet wurden. Sie können aber Platzhalter enthalten, die automatisch mit den Daten des Vorgangs ausgefüllt werden.
Wir klicken also (hier in unserem Schulungs-Vorgang, den wir im vorherigen Artikel angelegt hatten) Neues Dokument... und wählen die Brief-Vorlage:
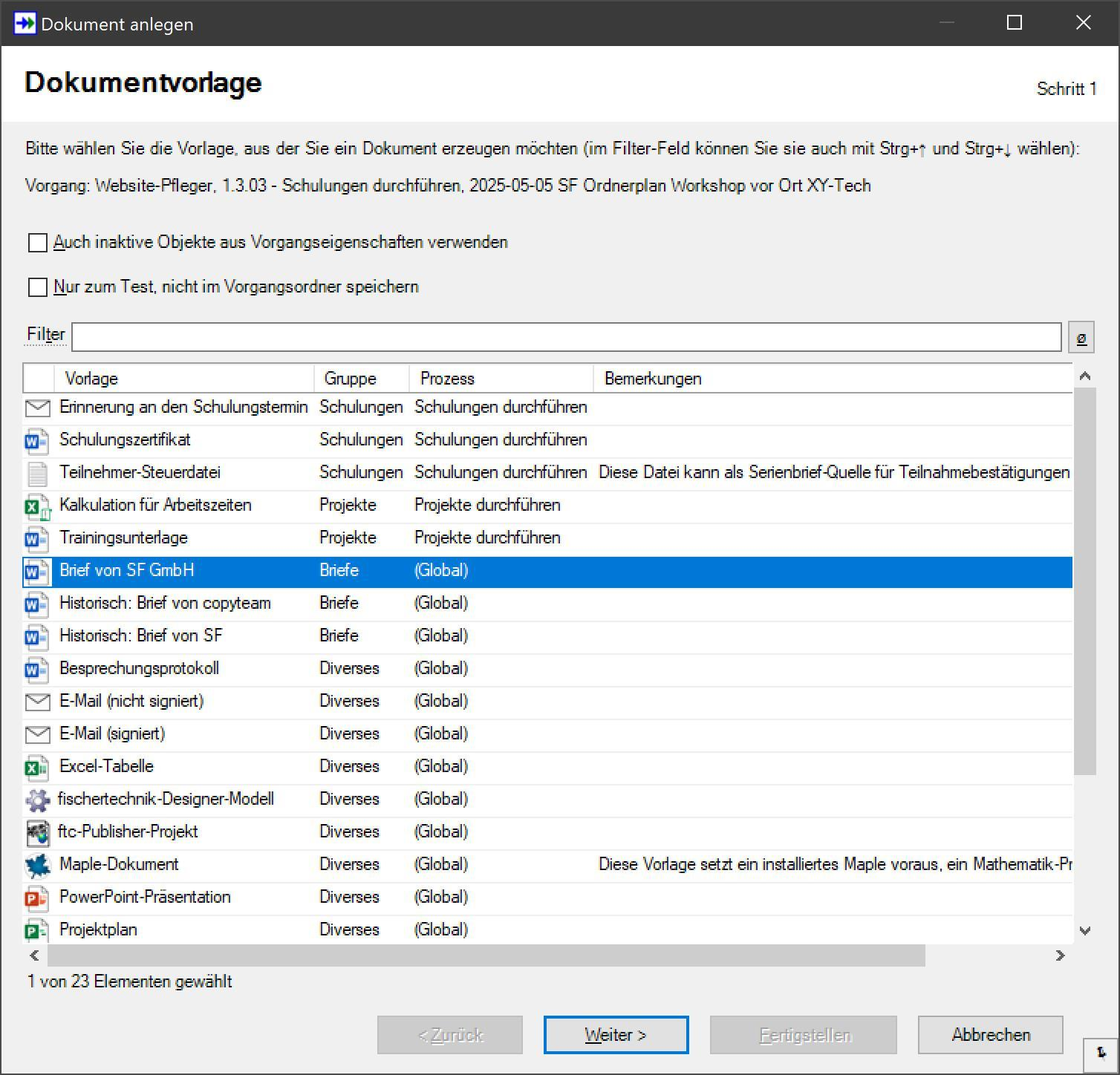
Nach Weiter können wir Empfänger und Dokumentnamen bestimmen:
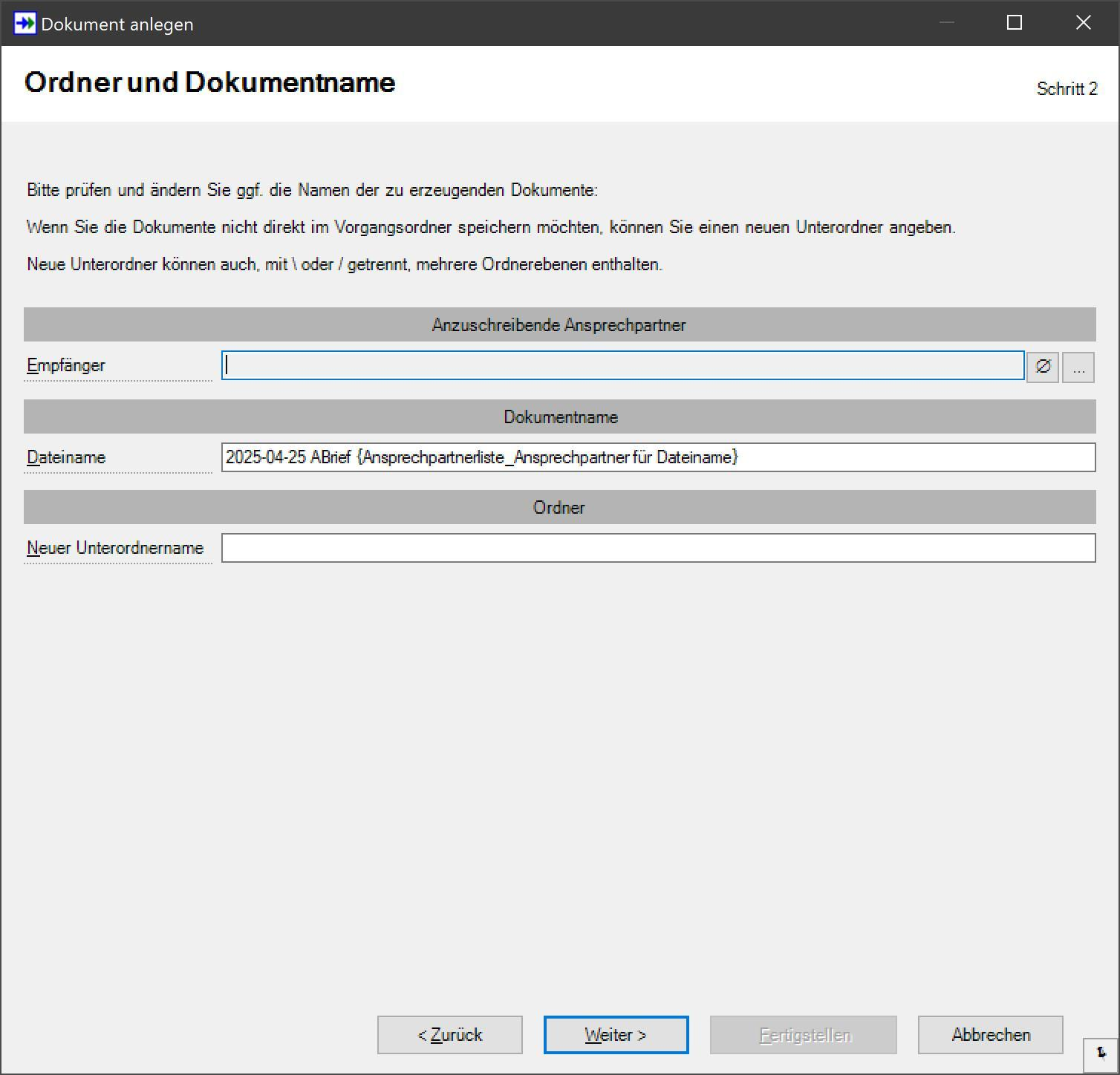
Wir klicken auf die Schaltfläche "..." rechts neben den Empfängern und bekommen alle Ansprechpartner-Objekte des Vorgangs angeboten. In unserem Vorgang sind das die Schulungsteilnehmer - wir wollen Herrn Aristoteles vom Vertrieb anschreiben und kreuzen den an:
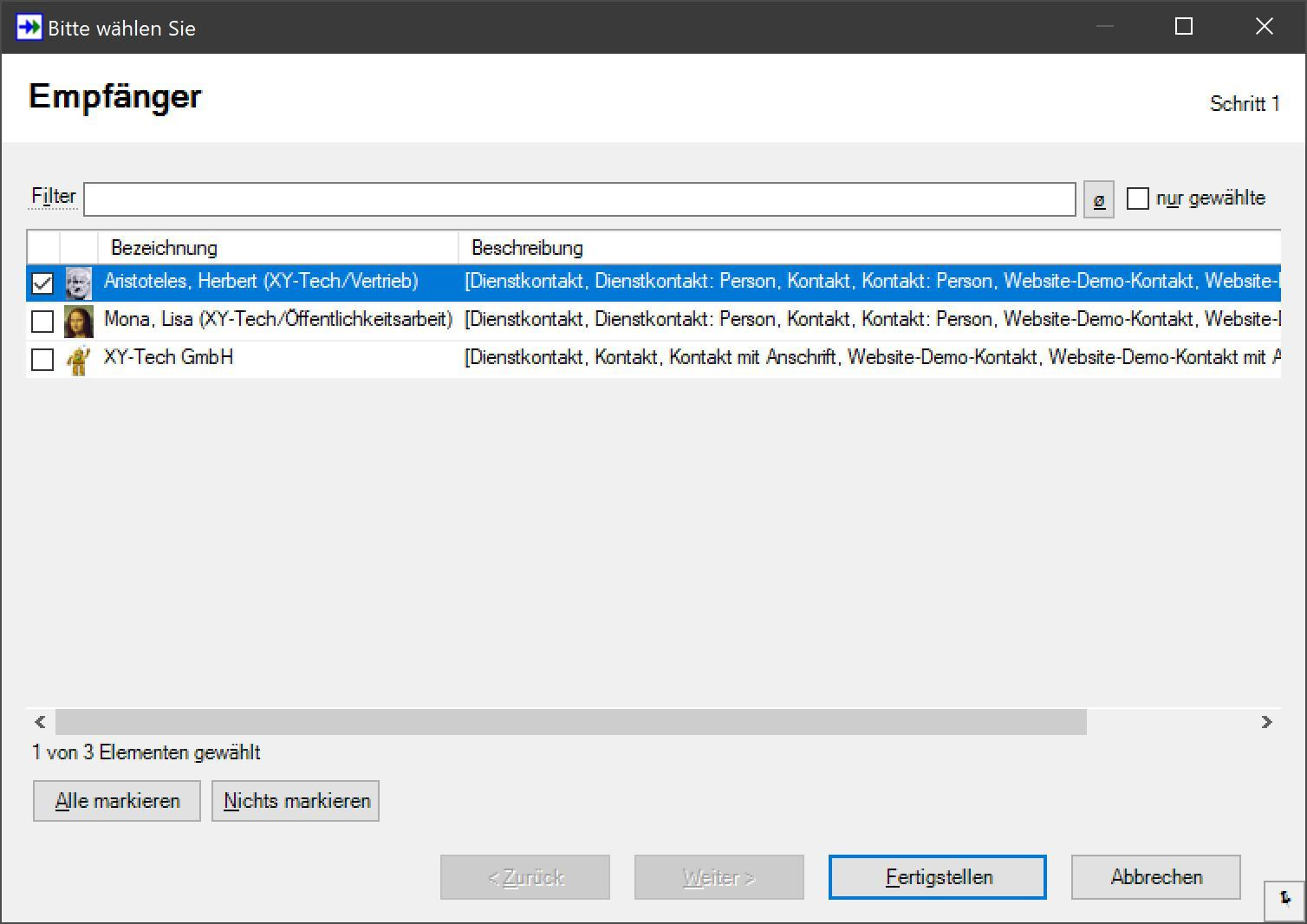
Sobald wir hier Fertigstellen klicken, wird nicht nur der Briefempfänger übernommen, sondern auch (weil es in der Dokumentvorlage so definiert wurde) der Dokumentname ergänzt:
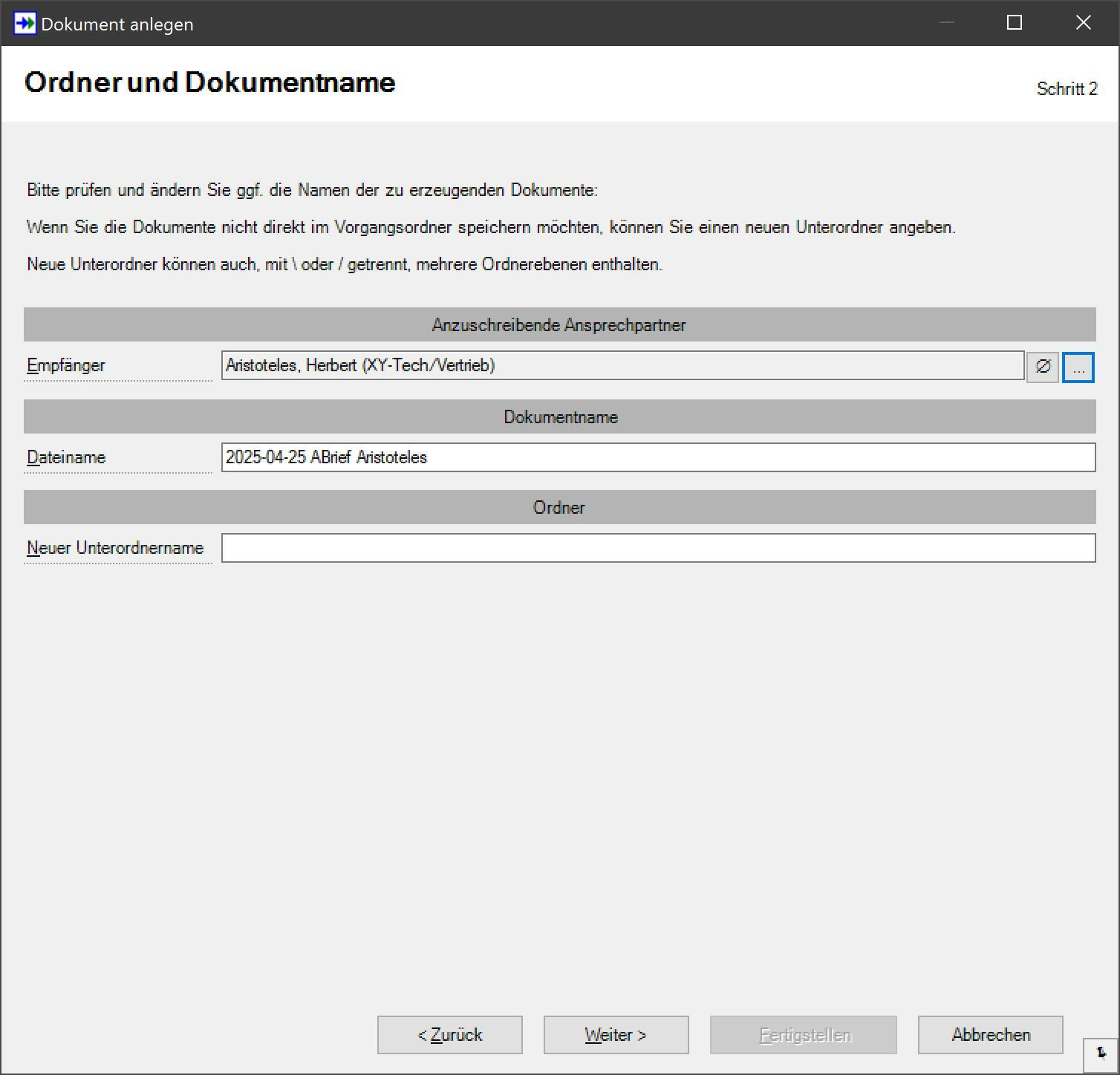
Das ABrief am Anfang steht für Ausgehender Brief (EBrief wäre z.B. ein eingescannter eingegangener Brief, EFax, AFax, EEmail, AEMail etc. haben sich als Namenskonvention bestens bewährt). Nach dem Empfängernamen ergänzen wir den Dateinamen durch eine kurze Inhaltsangabe, um einen sinnvollen Dokumentnamen zu bilden:
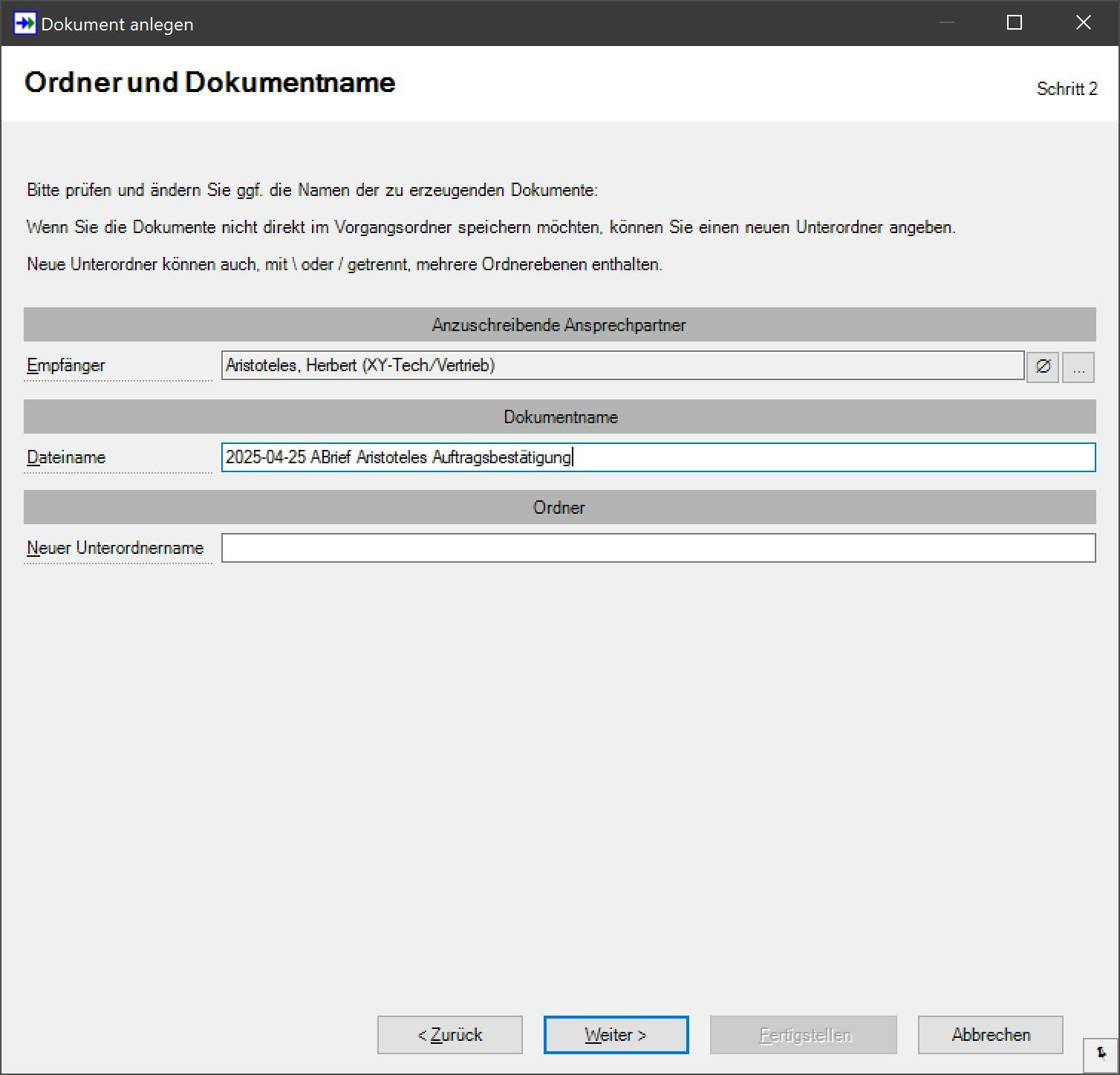
Auf Weiter passiert mehr, als einfach nur die Vorlage zu öffnen (der Assistent wird danach standardmäßig automatisch geschlossen):
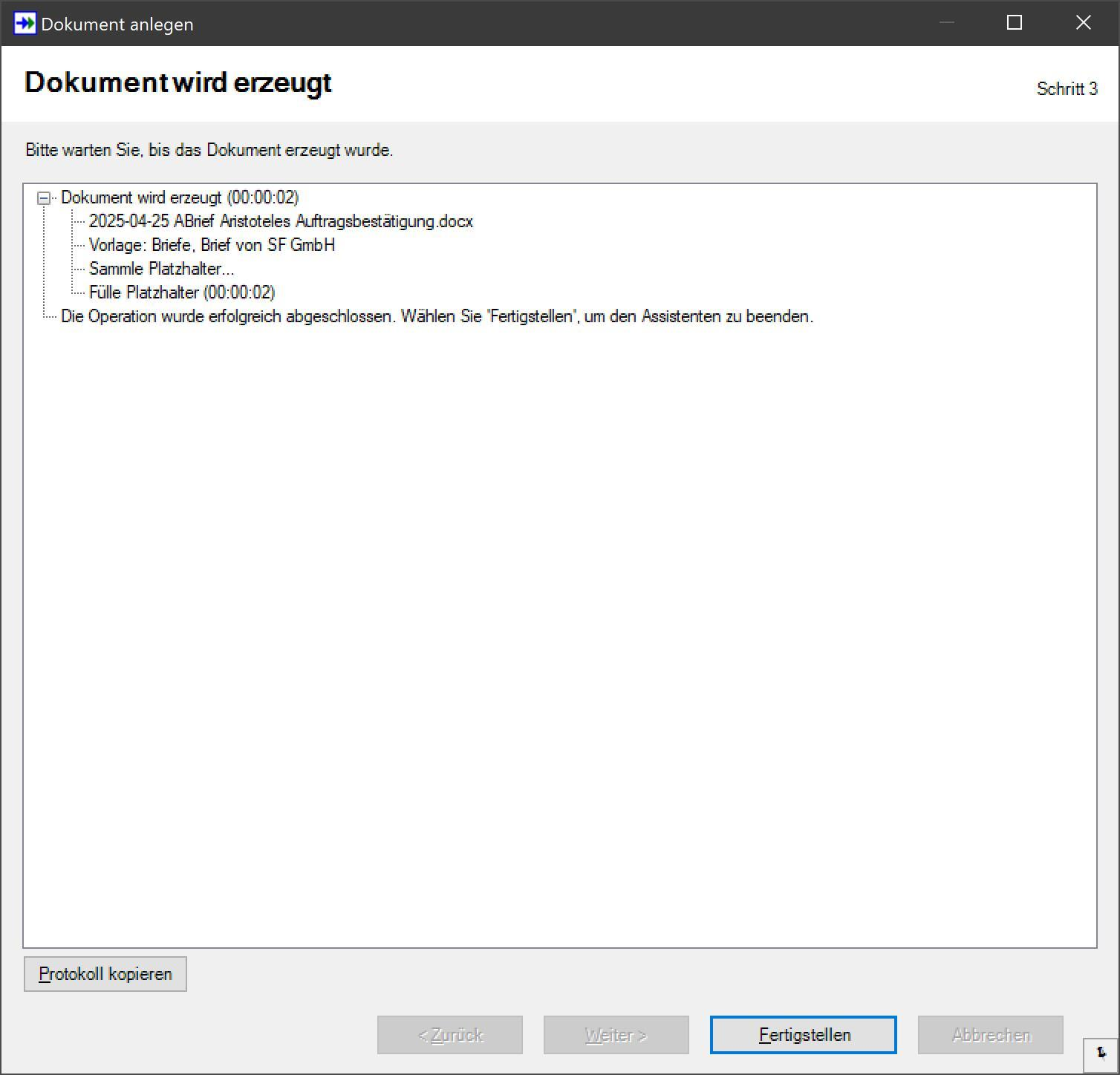
In unserem Fall wurde also ein Microsoft-Word-Dokument direkt im Vorgangsordner erzeugt und automatisch in Word geöffnet:
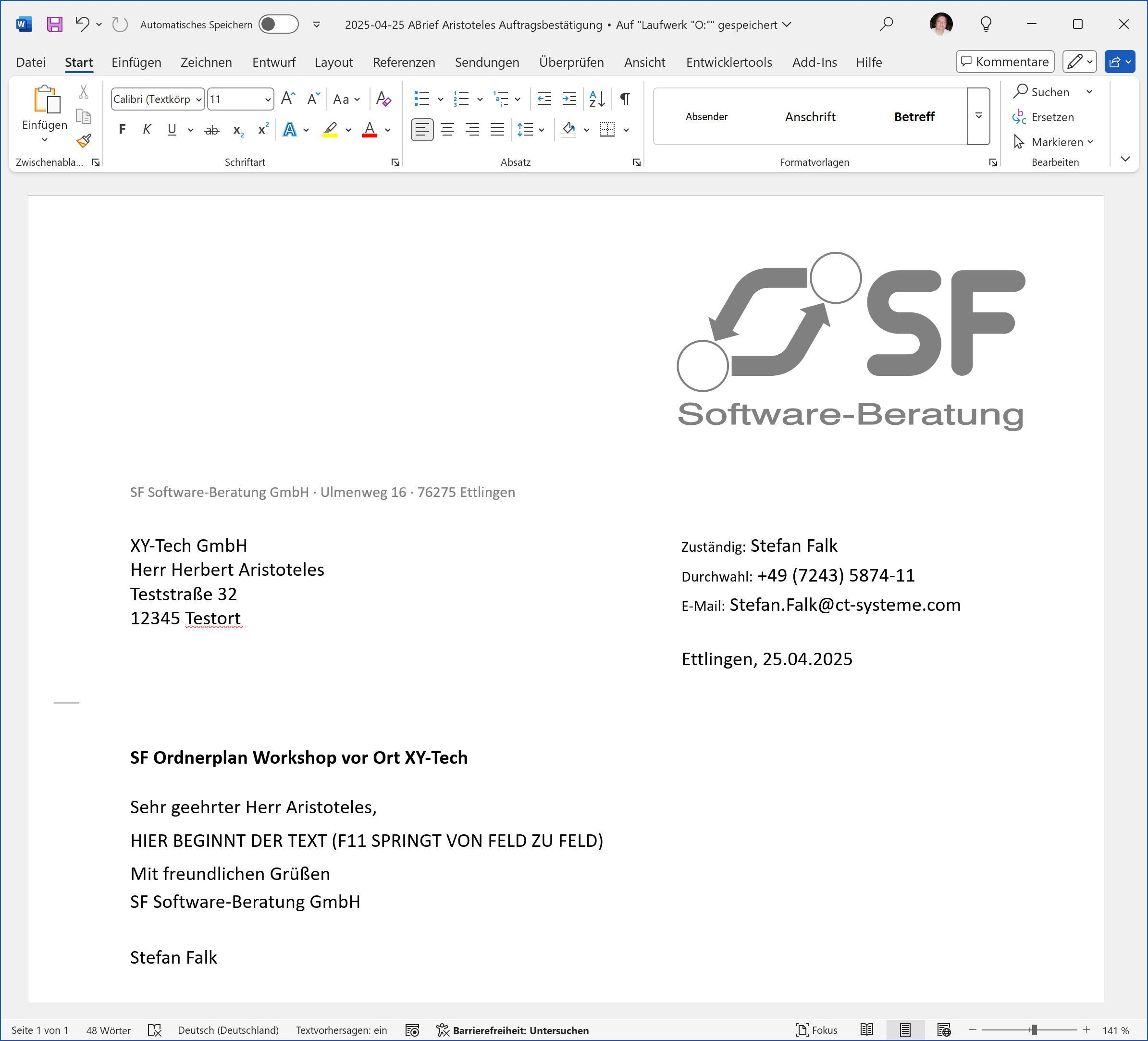
Unsere Dokumentvorlage war mit Platzhaltern versehen, in denen Daten aus dem Vorgang automatisch eingefügt wurden:
Automatisch! So haben wir die Stammdatendefinitionen und Dokumentvorlagen konfiguriert - bei Ihnen kann das natürlich aussehen, wie Sie das brauchen.
Wir brauchen nur noch die Taste F11 zu drücken (die springt in Microsoft Word von Feld zu Feld), dann ist die Stoppstelle HIER BEGINNT DER TEXT markiert und wir können den Brieftext ergänzen:
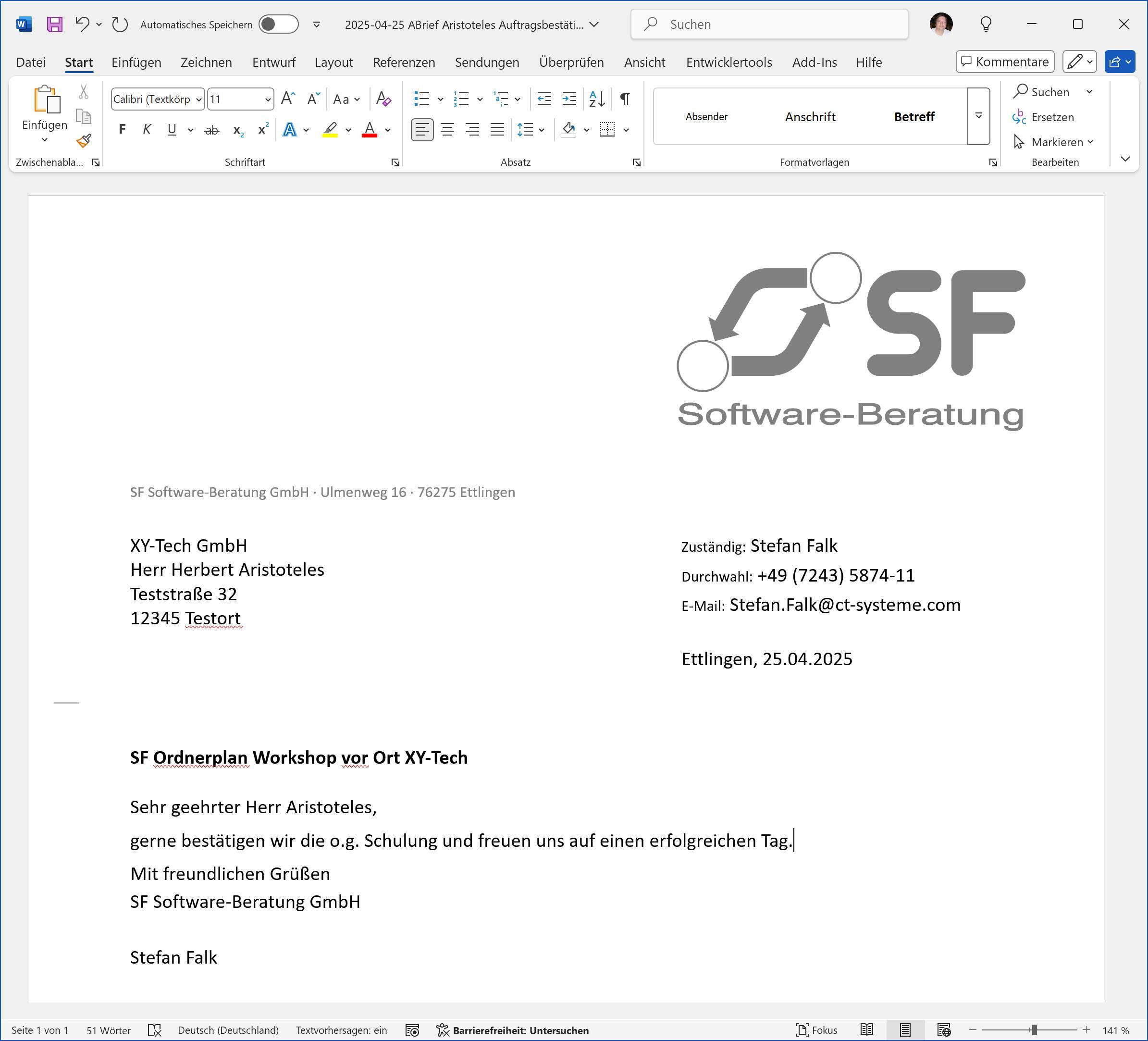
Der Brief wurde direkt im Vorgangsordner angelegt - er war nie woanders. Wir brauchen das Word-Dokument also nur noch zu drucken und schließen. Word wird fragen:
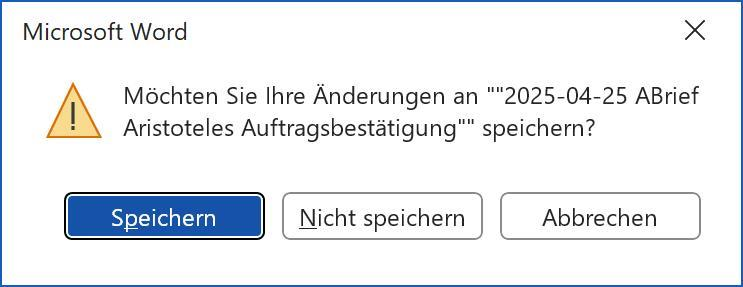
Wir brauchen nur Speichern zu klicken. Insbesondere brauchen wir uns nicht auf einem Fileserver durch Ordner-Hierarchien zu klicken - das Dokument wurde ja direkt im Vorgangsordner "geboren". Unser Vorgangsordner enthält jetzt das neue Dokument:
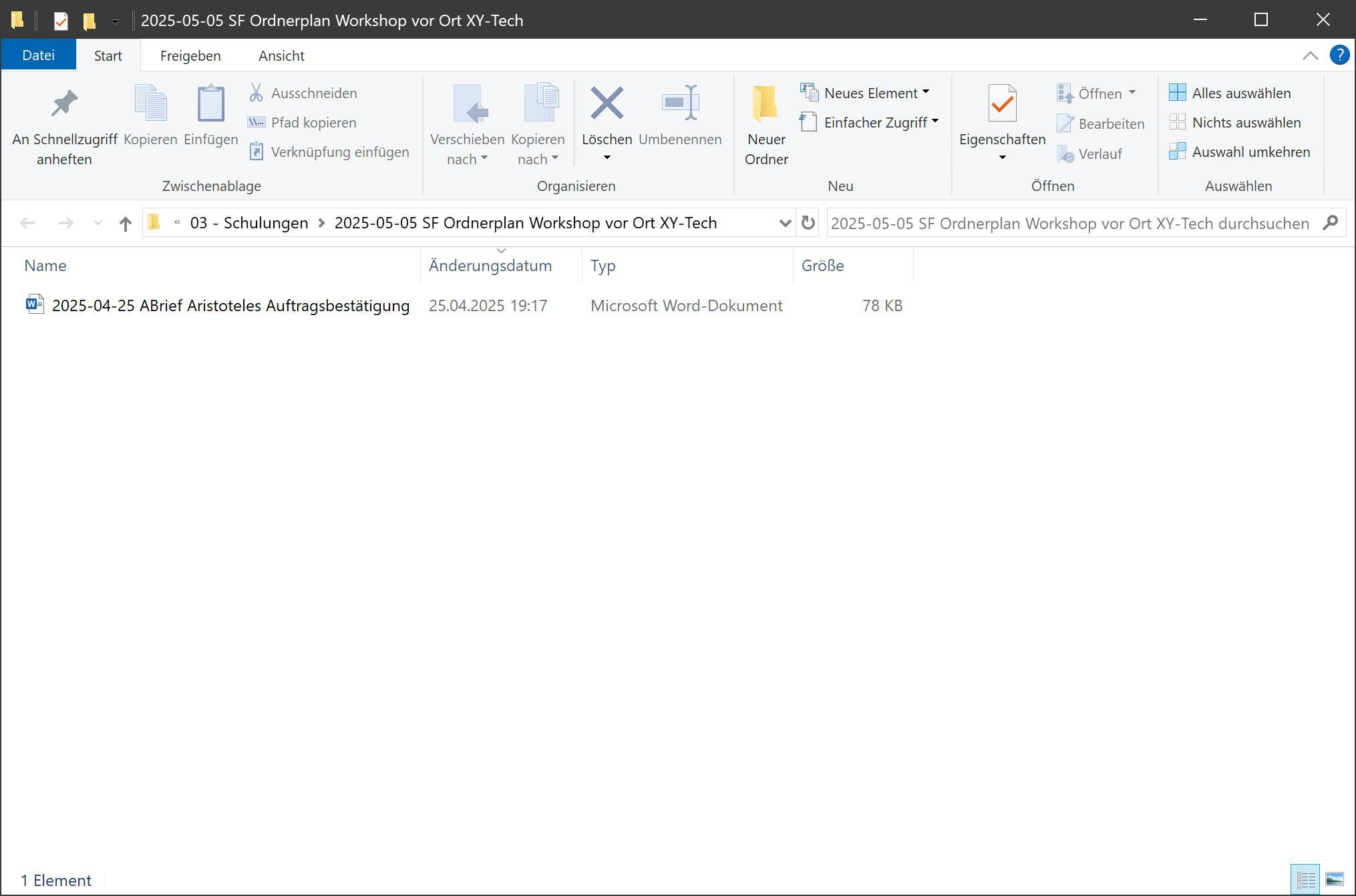
Sie können natürlich E-Mails ganz normal in Outlook erstellen und danach ablegen. E-Mail-Vorlagen in SF Ordnerplan können aber, wie andere Vorlagen auch, vorbereiteten Text und Platzhalter enthalten.
Schicken wir doch allen Teilnehmern unserer Schulung eine kurze Erinnerungsmail, indem wir im Vorgang wieder Neues Dokument... wählen und die Vorlage Erinnerung an den Schulungstermin wählen (siehe das erste Bild ganz oben in diesem Beitrag). Für E-Mails erkennt SF Ordnerplan, dass es Felder für An, CC und BCC gibt und bietet diese an. Unsere Vorlage ist aber sogar so erstellt, dass sie die Empfänger automatisch aus dem Feld Teilnehmer entnimmt:
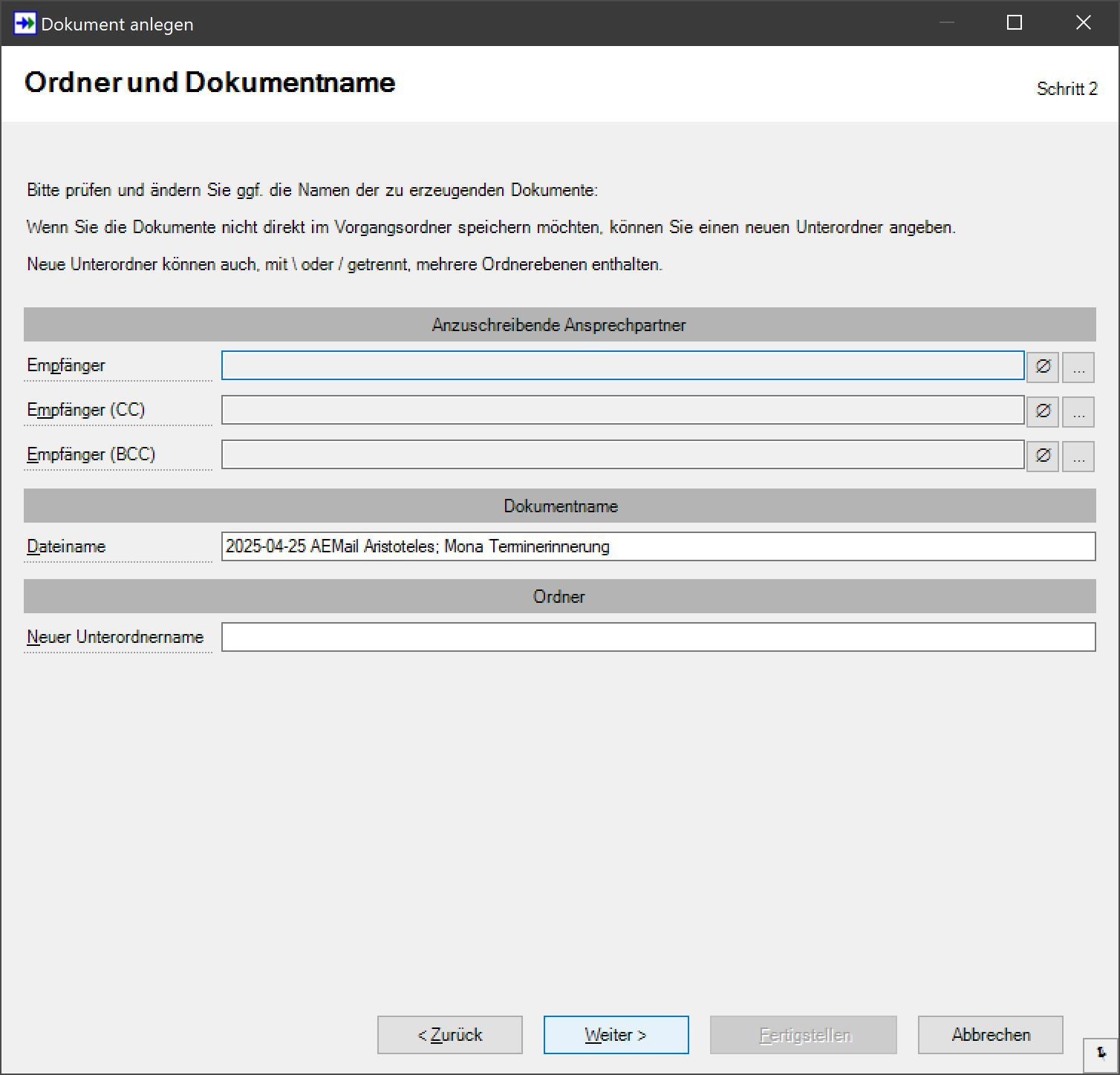
Die Empfänger sind schon fertig ausgewählt - alle unsere Schulungsteilnehmer/innen nämlich.
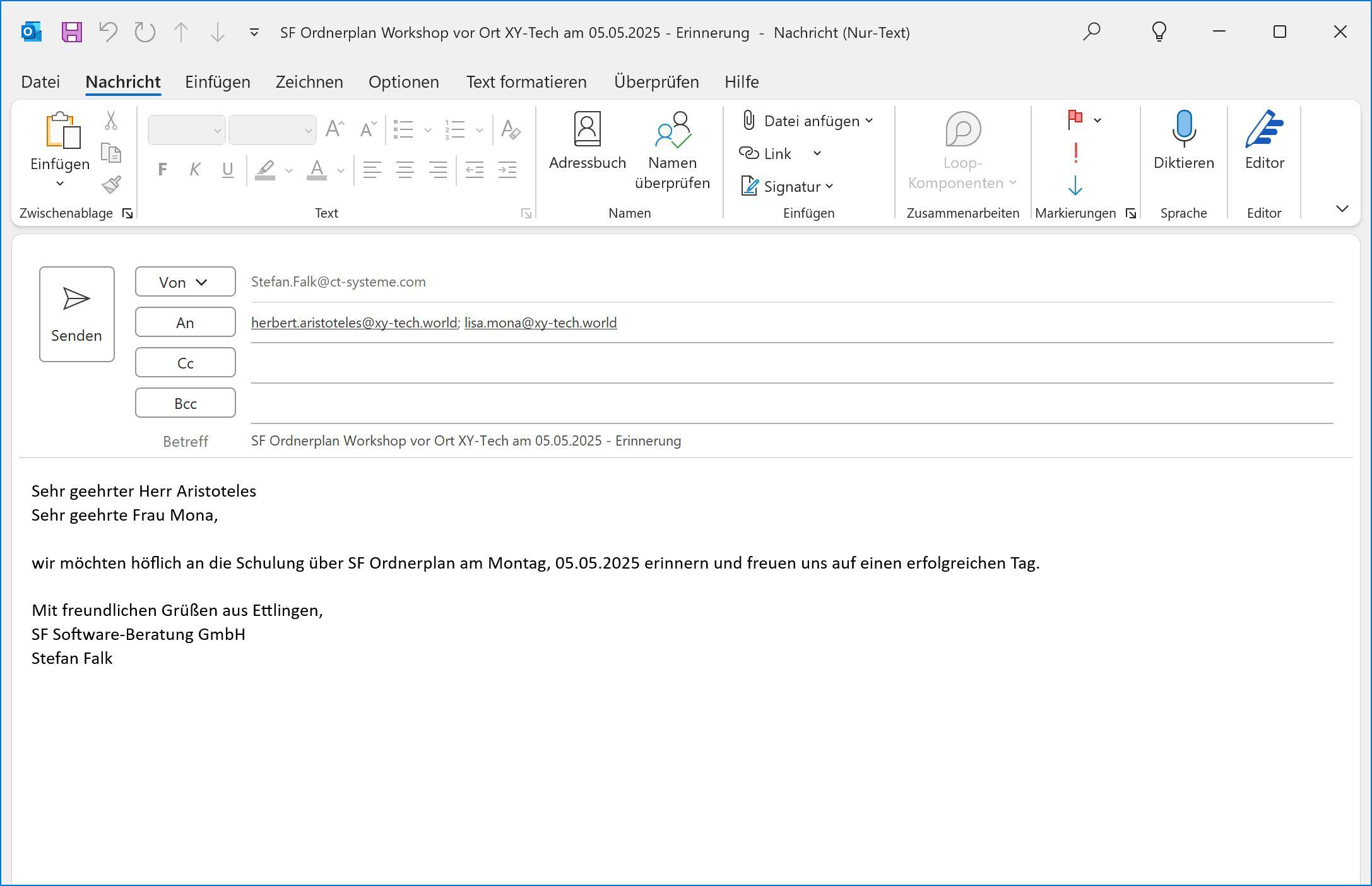
In dieser Form wurde die E-Mail fix und fertig im Vorgangsordner erstellt - wir hatten dazu nichts weiter eingetippt!
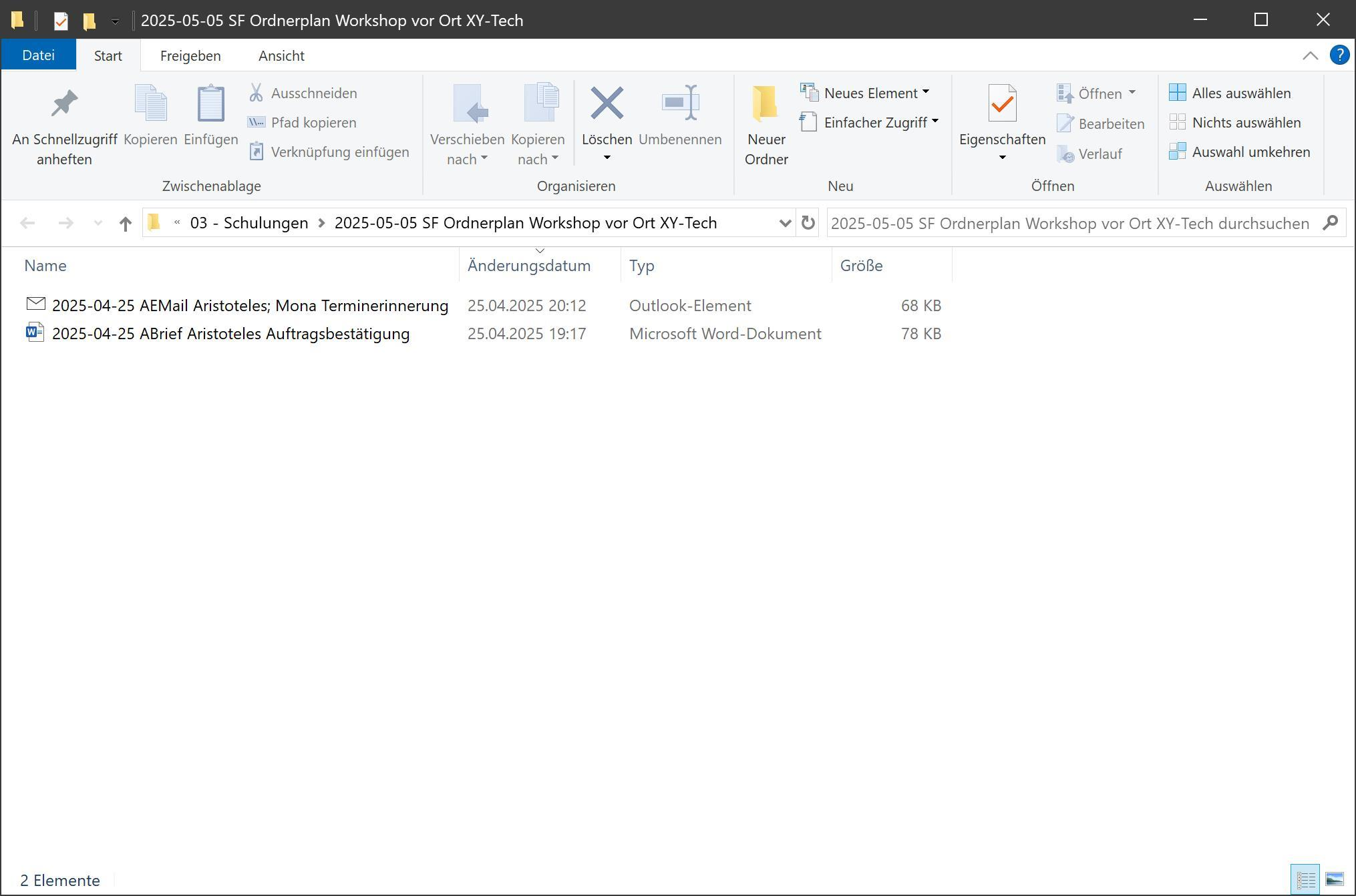
Wir bräuchten also nur noch Senden zu klicken, und die E-Mail ginge an die Teilnehmer. Da die Firma aber angefordert hat, dass wir nochmal die Allgemeinen Geschäftsbedingungen hinzufügen sollen, ergänzen wir noch etwas Text und fügen eine Dateianlage hinzu:
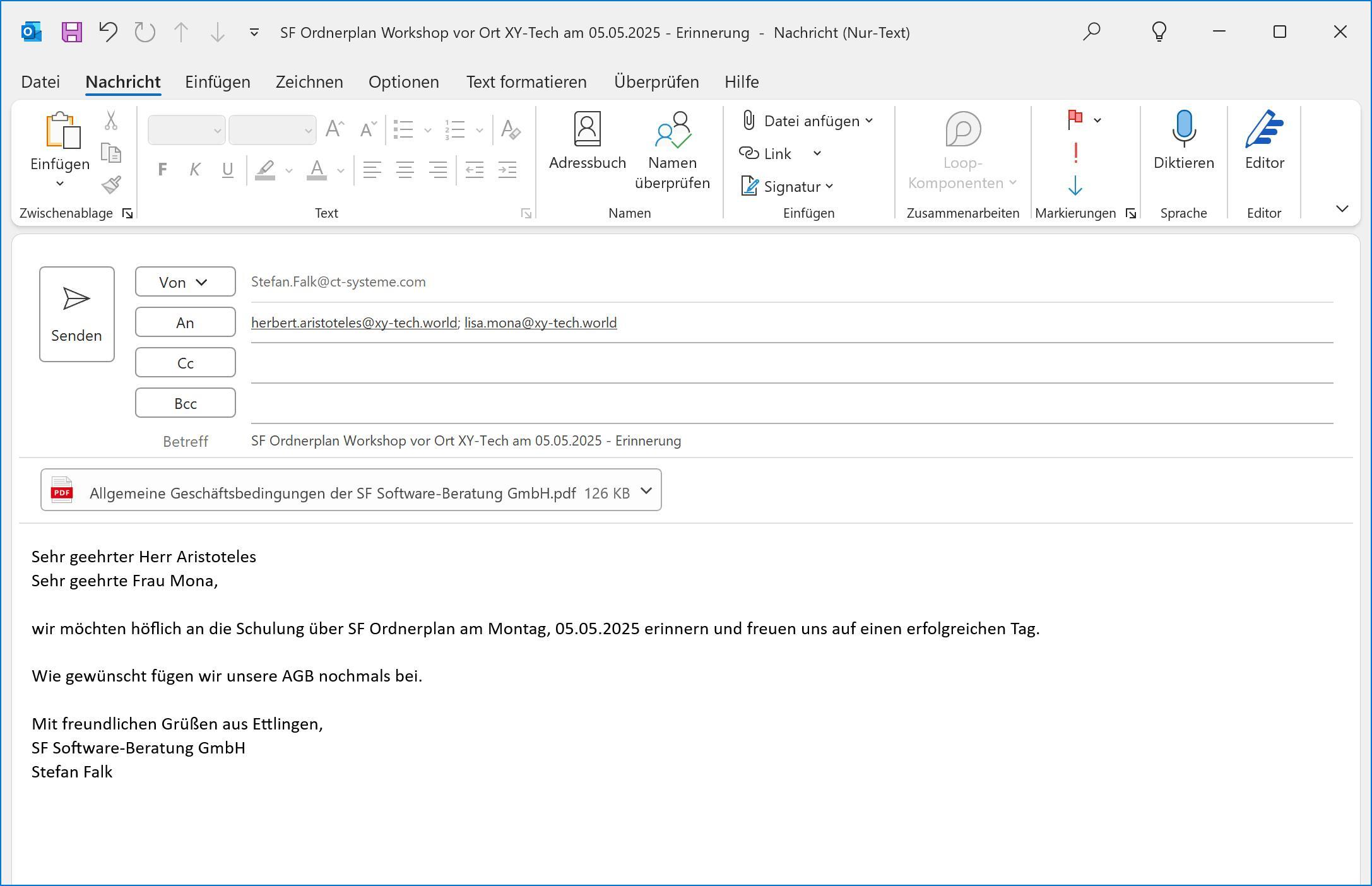
In dieser Form ist die E-Mail ja aber nicht im Vorgangsordner gespeichert, und wir haben vielleicht auch etwas Zeit gebraucht, bis wir Text und Anlage ergänzt hatten (weil z.B. ein Telefongespräch dazwischen kam). Trotzdem können wir einfach auf Senden klicken und SF Ordnerplan kümmert sich um den Rest. Seit die E-Mail erzeugt wurde, prüft Ordnerplan nämlich alle fünf Sekunden, ob die Mail in den Gesendeten Elementen von Outlook erscheint. Dann holt es die Mail - in der tatsächlich gesendeten Fassung und mit dem tatsächlichen Zeitstempel des Versands - in den Vorgangsordner. Wenn wir nochmal schauen,
Hier also das neue Bild im Vorgangsordner:
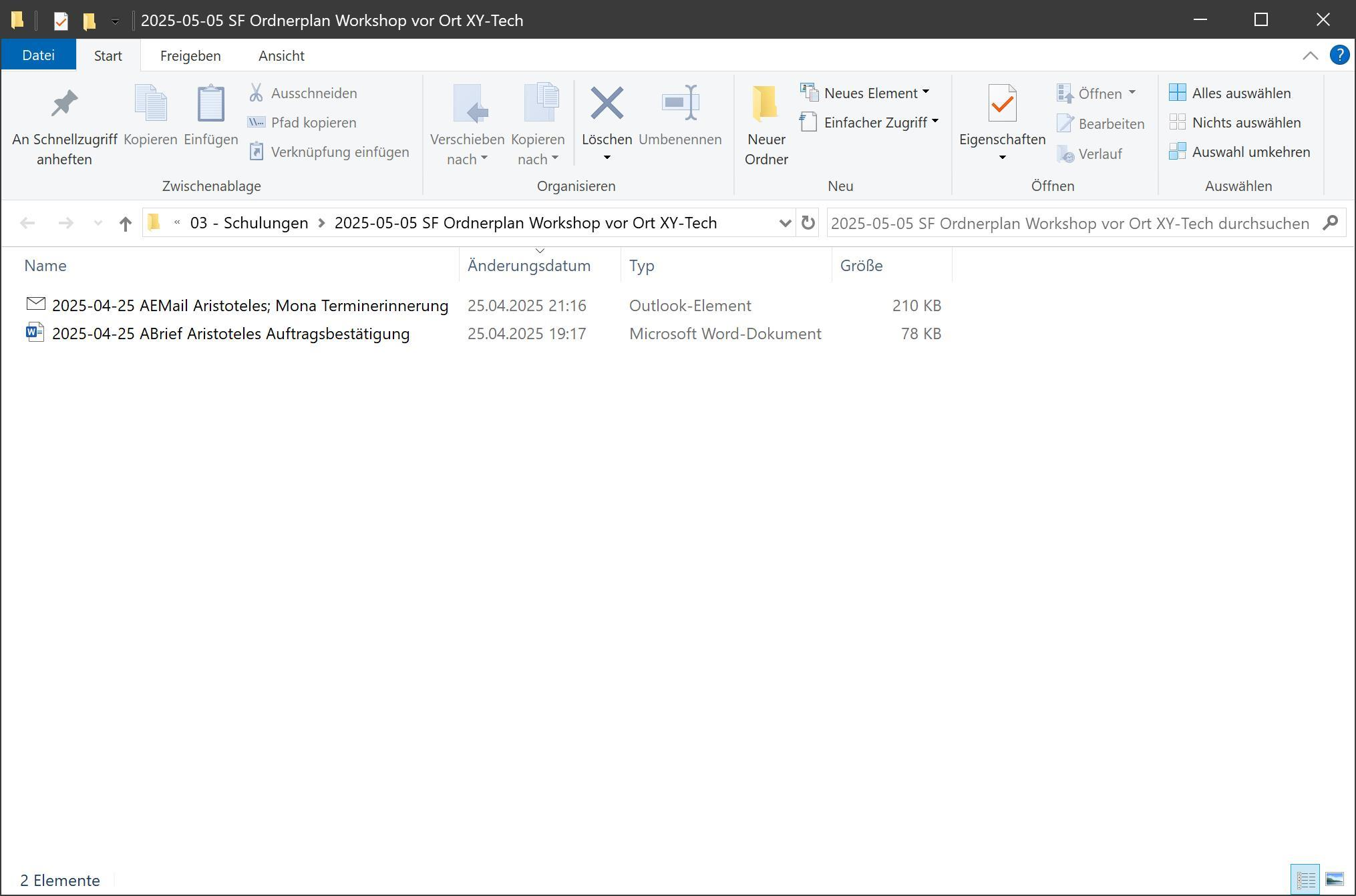
Damit die Dokumente möglichst vollständig vorausgefüllt werden, können Sie in den Dokumentvorlagen Platzhalter einbringen. Das ist jeweils einfach der Name eines Platzhalters, in geschweifte Klammern eingeschlossen. Unsere Brief-Vorlage sieht z.B. so aus:
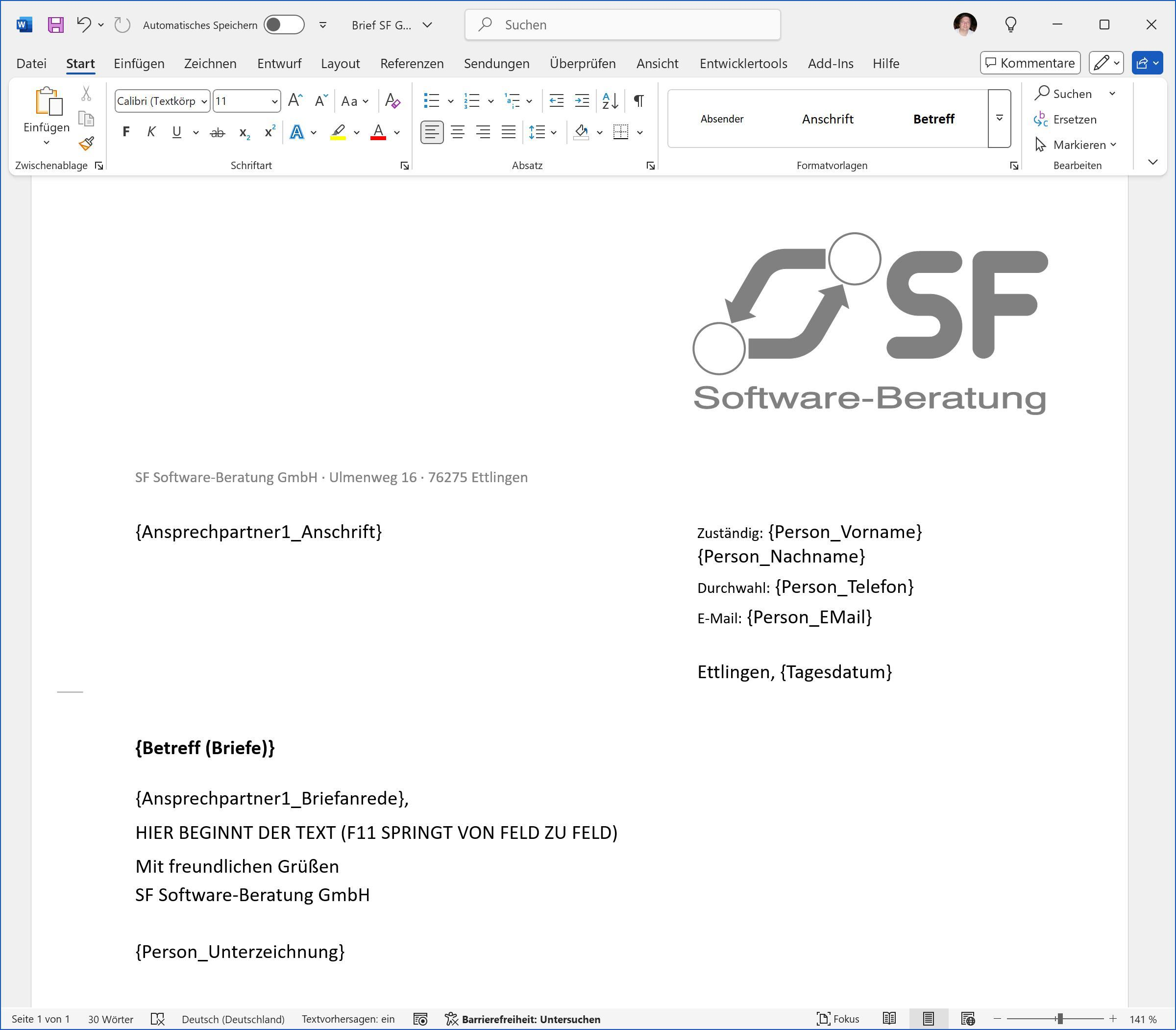
Die E-Mail-Dokumentvorlage für die Terminerinnerung stellt sich so dar:
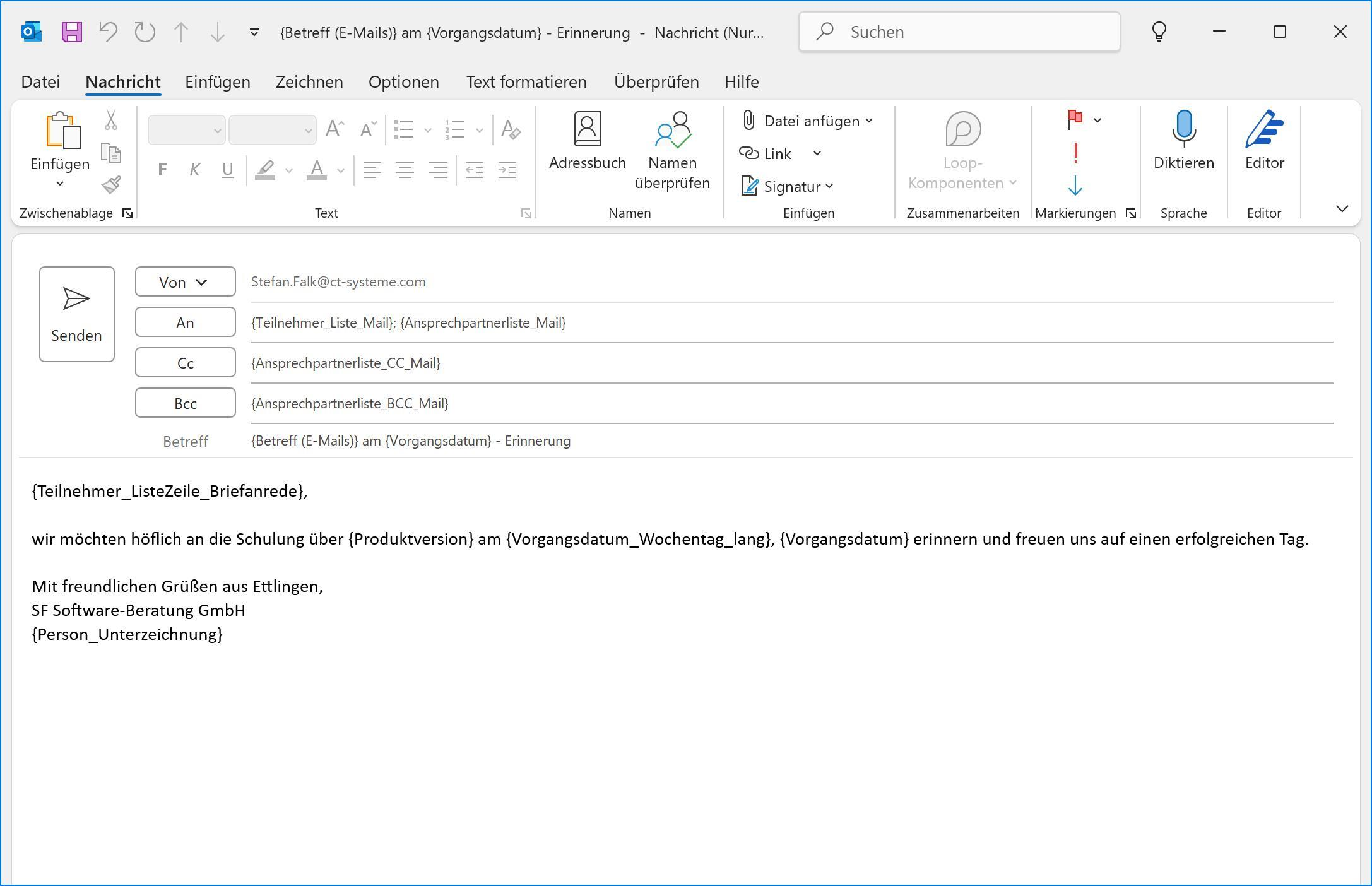
SF Ordnerplan stellt aus allen Vorgangsdaten automatisch eine Vielzahl nützlicher Platzhalter zur Verfügung:
Wollen wir einen Blick auf Beispiele riskieren, wie das intern funktioniert?
Die Formel, die für Firmen oder Personen die fertige Briefanrede berechnet, sieht so aus:
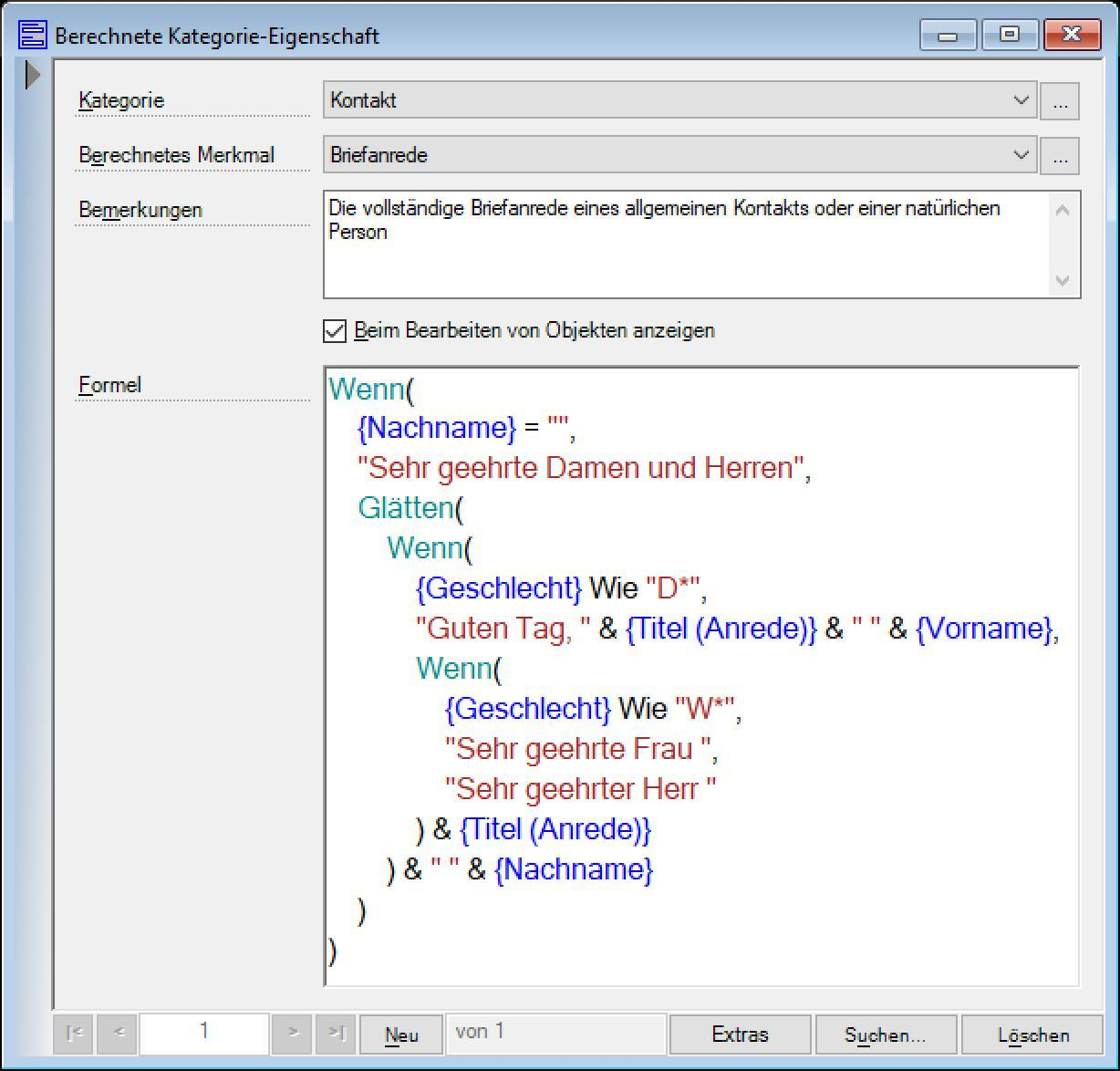
Über den Befehl Extras, Platzhalter anzeigen/kopieren... bekommen wir eine komplette Liste aller für einen Vorgang verfügbaren Platzhalter mitsamt ihren Inhalten. Das macht das Erstellen "intelligenter" Dokumentvorlagen einfach. Hier ein Ausschnitt der mehr als 800 verfügbaren Platzhalter in unserem Schulungsvorgang, gefiltert nach aristoteles:
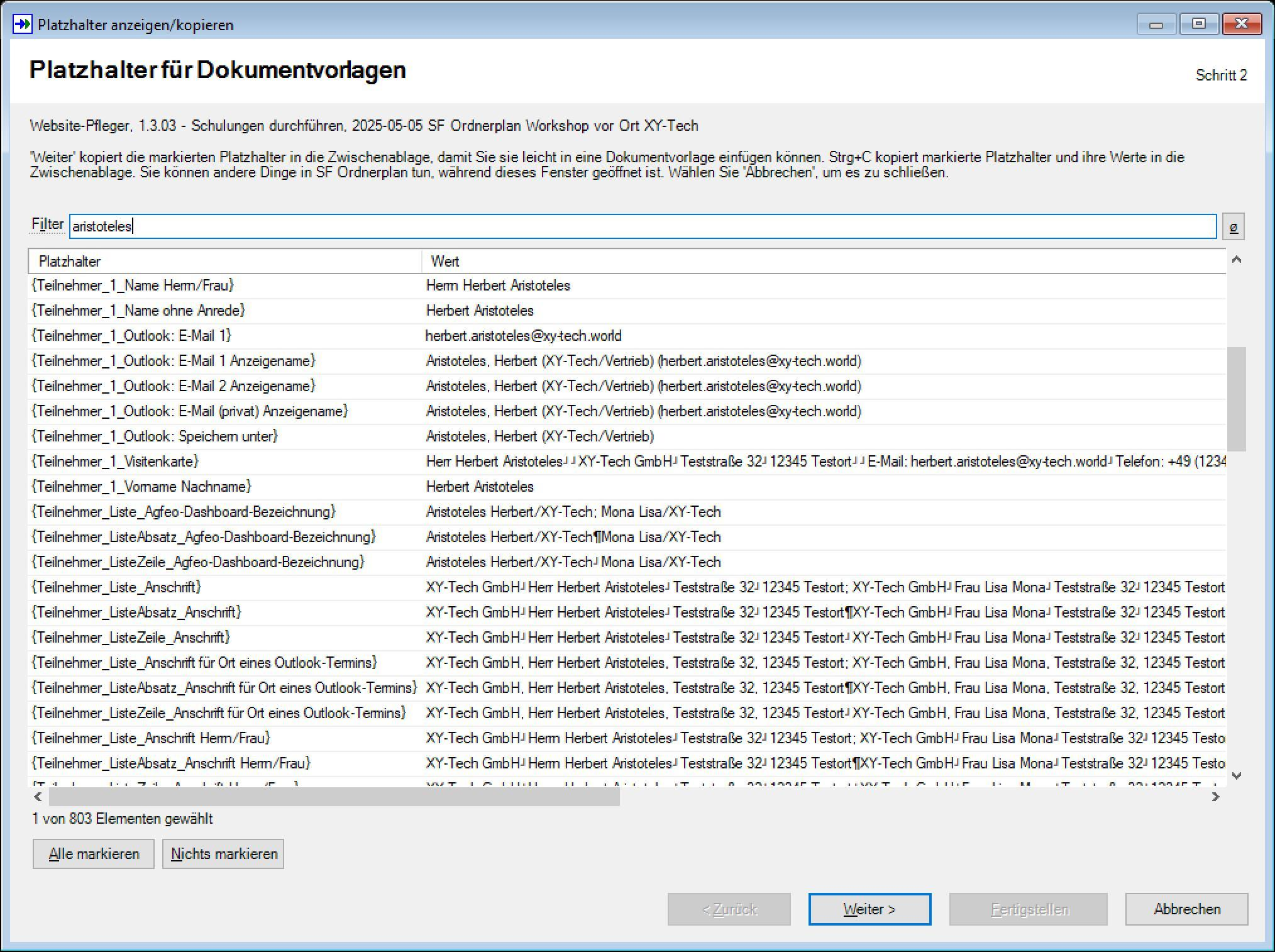
Das Erstellen von Dokumenten, Kalkulationen, Präsentationen, kurzen Notizen und sogar E-Mails mit vorab ausgefüllten einfachen und komplexen Platzhaltern ist so zu einer runden, robusten Sache mit minimalem Aufwand geworden.
Voilà.
Zum Seitenanfang • Kontakt • Impressum • Datenschutzerklärung • Sitemap