
 |
Start → Infrastruktur-Lösungen → SF Ordnerplan → SF Ordnerplan in Beispielen → Vorgänge anlegen
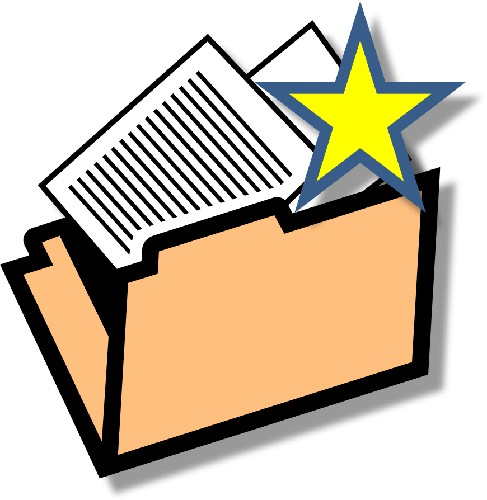 Vorgänge anlegen
Vorgänge anlegen14.10.2025
Inhalt
Spielen wir zwei Szenarien durch:
Für diese Beispiele nehmen wir an, dass die entsprechenden Prozesse und die benötigten Stammdaten-Strukturen bereits angelegt wurden. Wir stehen in SF Ordnerplan also im Arbeitsplatz-Fenster in Vorgänge:
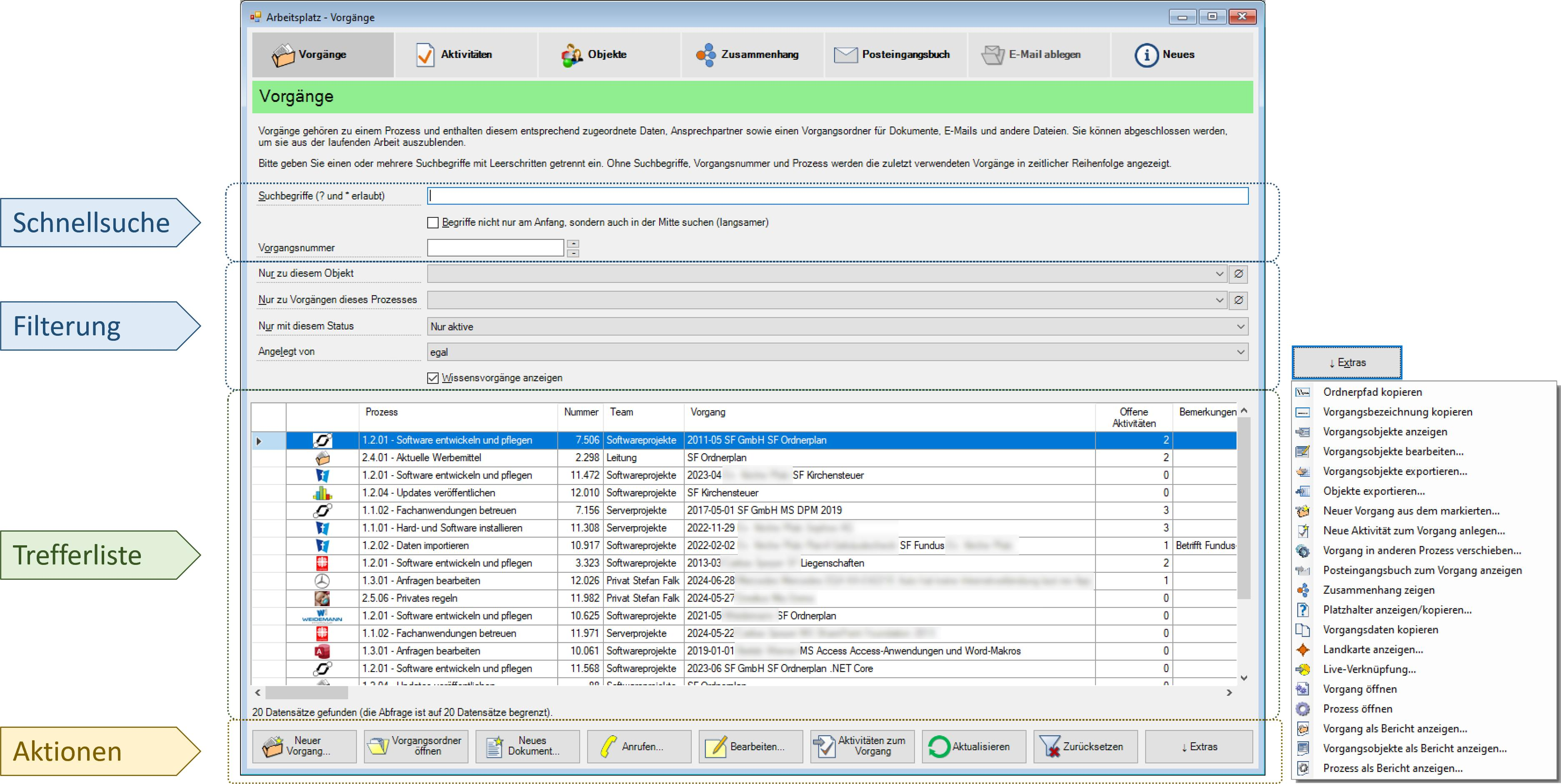
Solange wir keine Suchbegriffe oder -kriterien eingeben, erscheinen die zuletzt verwendeten Vorgänge. Wenn Sie am nächsten Tag an einem Vorgang weiterarbeiten möchten, brauchen Sie also gar nicht zu suchen - der Vorgang wird sowieso als erster erscheinen.
In diesem Fenster klicken wir links unten auf Neuer Vorgang...
Nach Klick auf Neuer Vorgang... erscheint der Assistent dazu und fragt, in welchem Prozess ein Vorgang angelegt werden soll. Auch hier werden die zuletzt verwendeten Prozesse zuoberst angezeigt, ansonsten hätten wir z.B. kauf eintippen können, um den Prozess Gegenstände und Dienstleistungen kaufen aufzurufen:
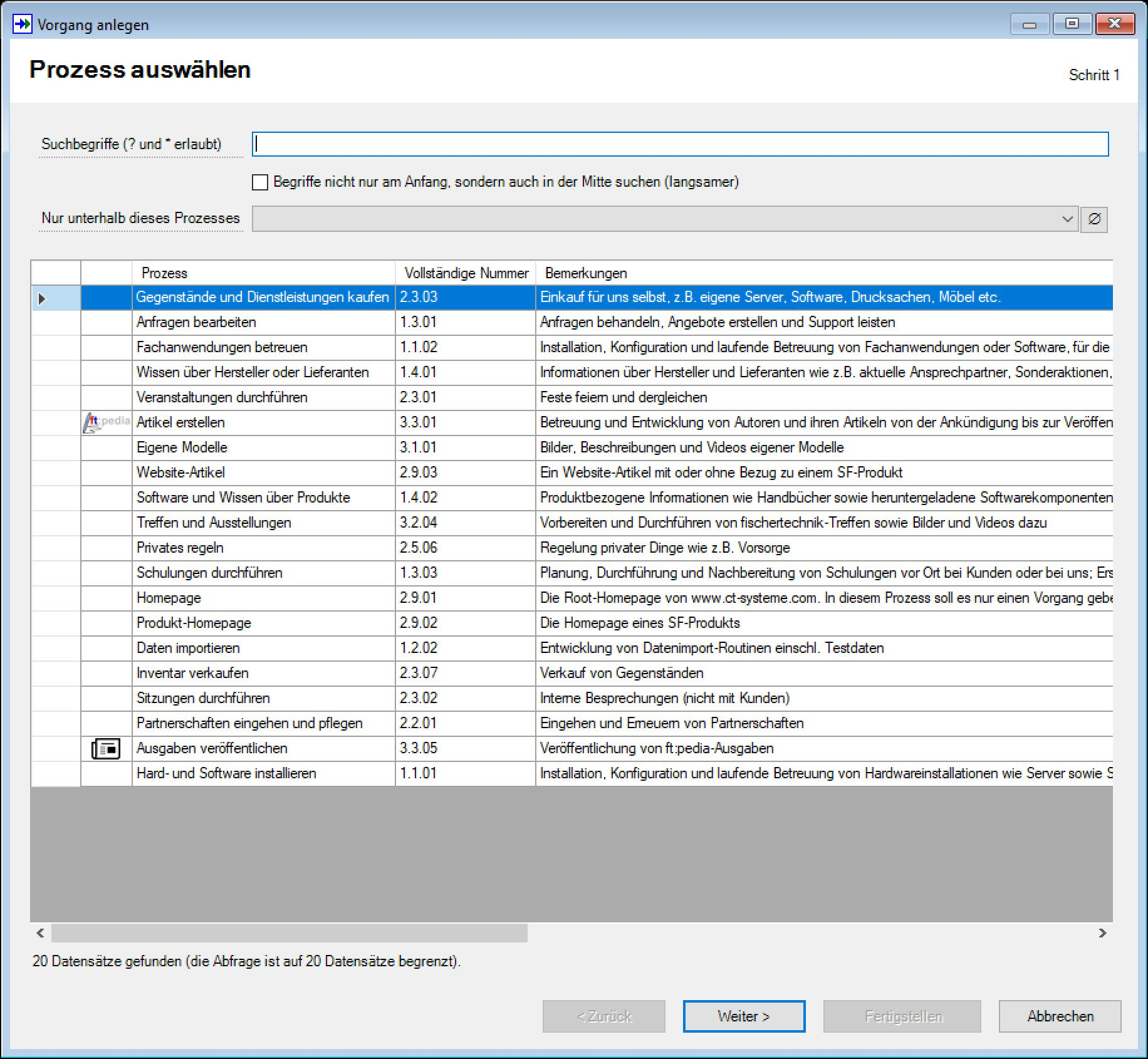
Auf Weiter werden die Daten laut der Definition dieses Prozesses abgefragt - das kann also bei Ihnen auch ganz anders gestaltet sein:
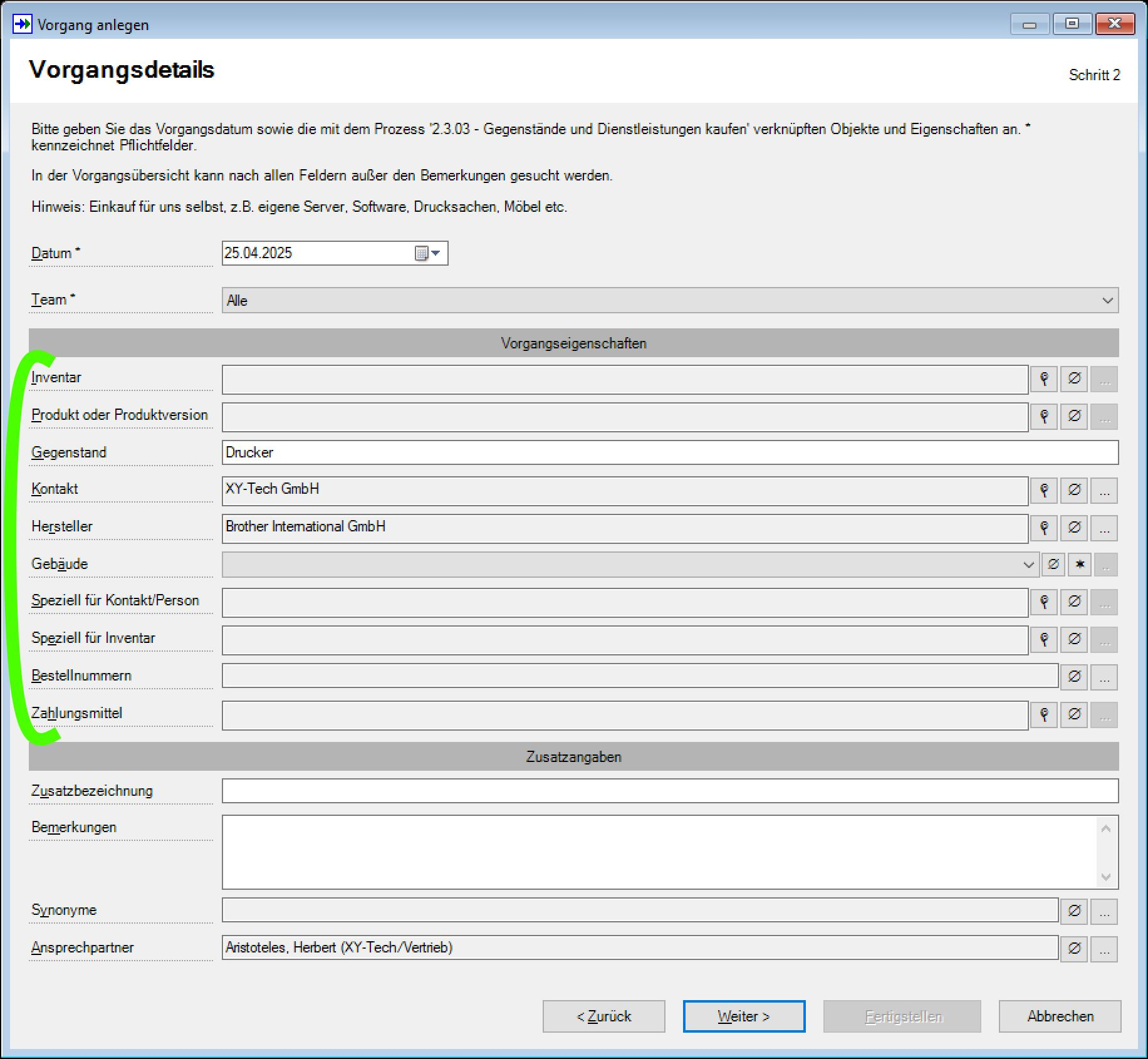
Die in grün geklammerten Felder sind die Prozesseigenschaften laut unserer Prozessdefinition. Das kann bei Ihnen also je nach Ihren Anforderungen anders aussehen. Wir haben in diesem Beispiel erfasst:
Kurz zu den Verweisen auf Stammdaten-Objekten (darüber gibt es einen eigenen Beitrag Vorgänge und ihre Stammdaten): Sie können in SF Ordnerplan beliebige Stammdaten-Strukturen, Kategorien genannt, anlegen. Das können Kontakte sein, Hersteller, Bankkonten, Sitzungssäle, Gebäude, Geräte, was immer Sie brauchen. Beim Erfassen des neuen Vorgangs können die aus der Datenbank gesucht oder auch direkt neu angelegt werden. Wenn wir den Herrn Aristoteles später also nochmal wo brauchen, ist er schon angelegt. Sollte sich seine Telefondurchwahl ändern, brauchen wir das nur an einer Stelle - nämlich seinem Stammdatenobjekt - zu tun, egal in wie vielen Vorgängen er beteiligt ist.
Auf Weiter hin können wir die Vorgangsanlage fertigstellen:
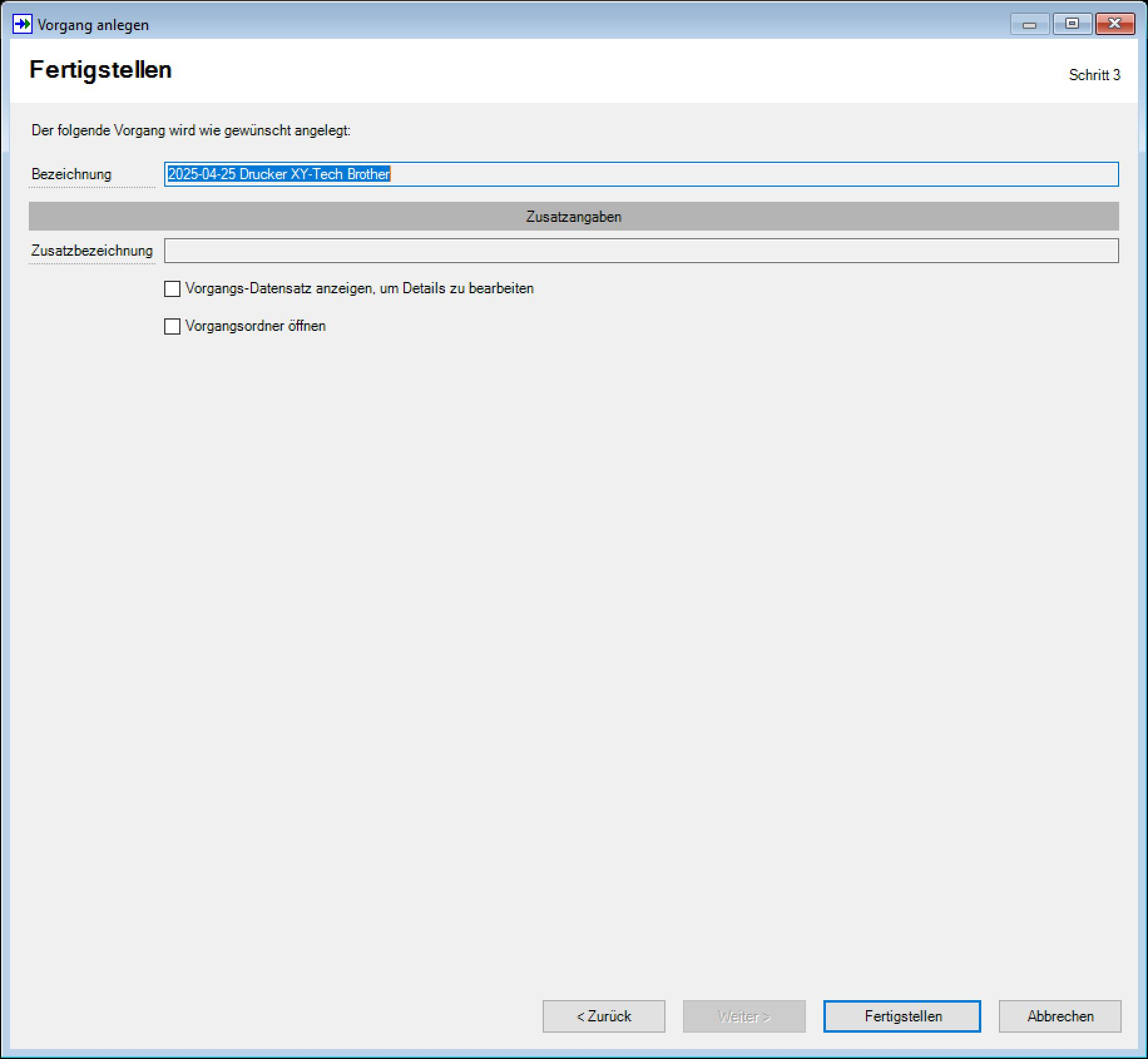
Die Vorgangsbezeichnung wird automatisch laut Prozessdefinition gebildet: Hier besteht sie aus dem Datum sowie den Kurzbezeichnungen der Firma und des Herstellers - in diesem Fall also XY-Tech (das GmbH darin wurde für das Kürzel sogar automatisch entfernt) und Brother. Fertigstellen legt den Vorgang an; er wird nun - weil er der zuletzt verwendete ist - automatisch als erstes angezeigt:
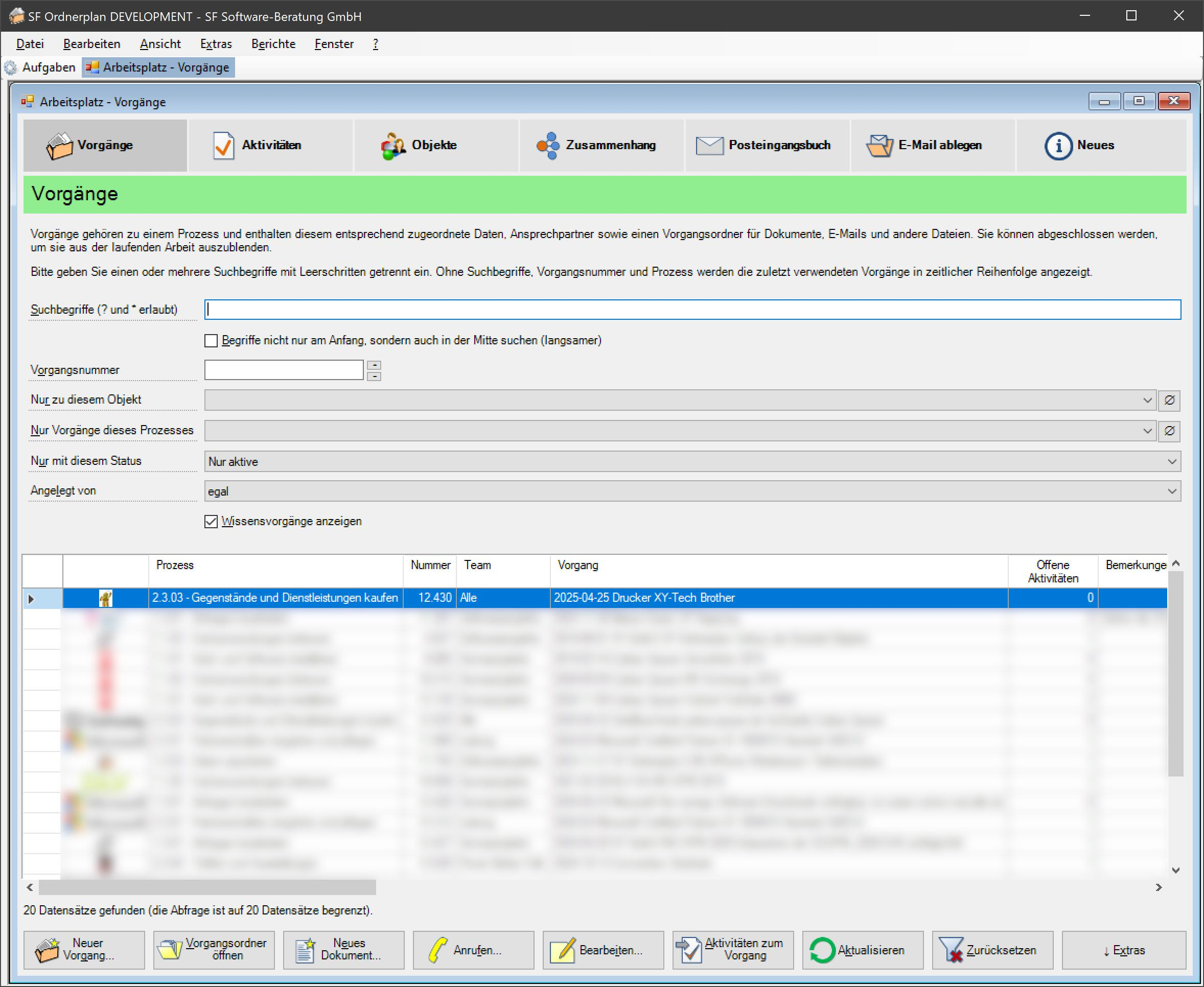
Bevor wir uns anschauen, was man mit einem Vorgang alles machen kann, lassen Sie uns noch den zweiten anlegen:
Klicken wir also nochmal auf Neuer Vorgang... und suchen ganz unbedarft nach Fortbildungen:
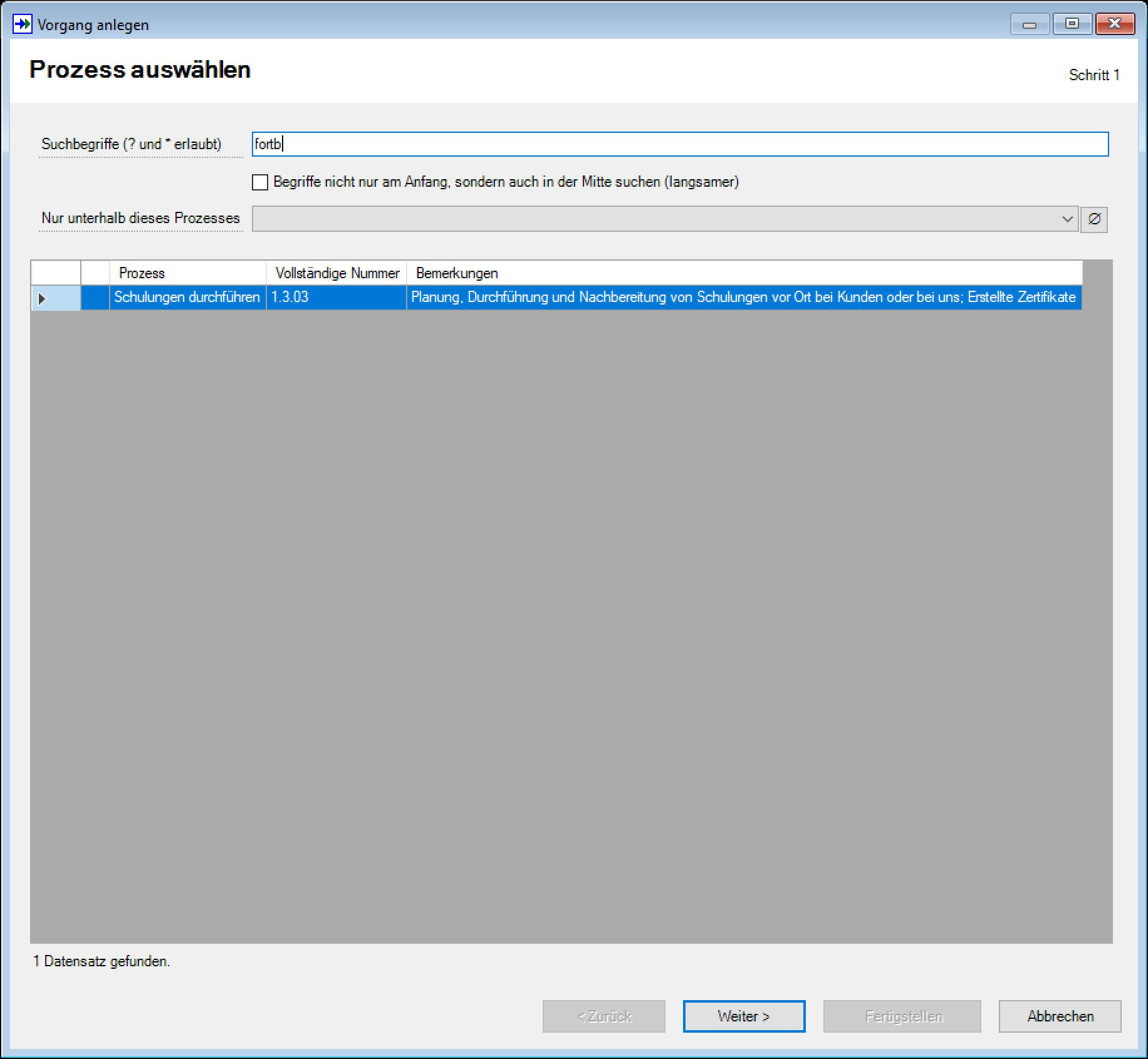
Warum fanden wir den Prozess Schulungen durchführen schon nach Eintippen von fortb? Weil dem Prozess das Word Fortbildungen als Synonym zugeordnet wurde.
Klicken wir also auf Weiter und füllen die Vorgangsdaten aus - das sind in diesem Prozess andere als beim Kauf-Vorgang:
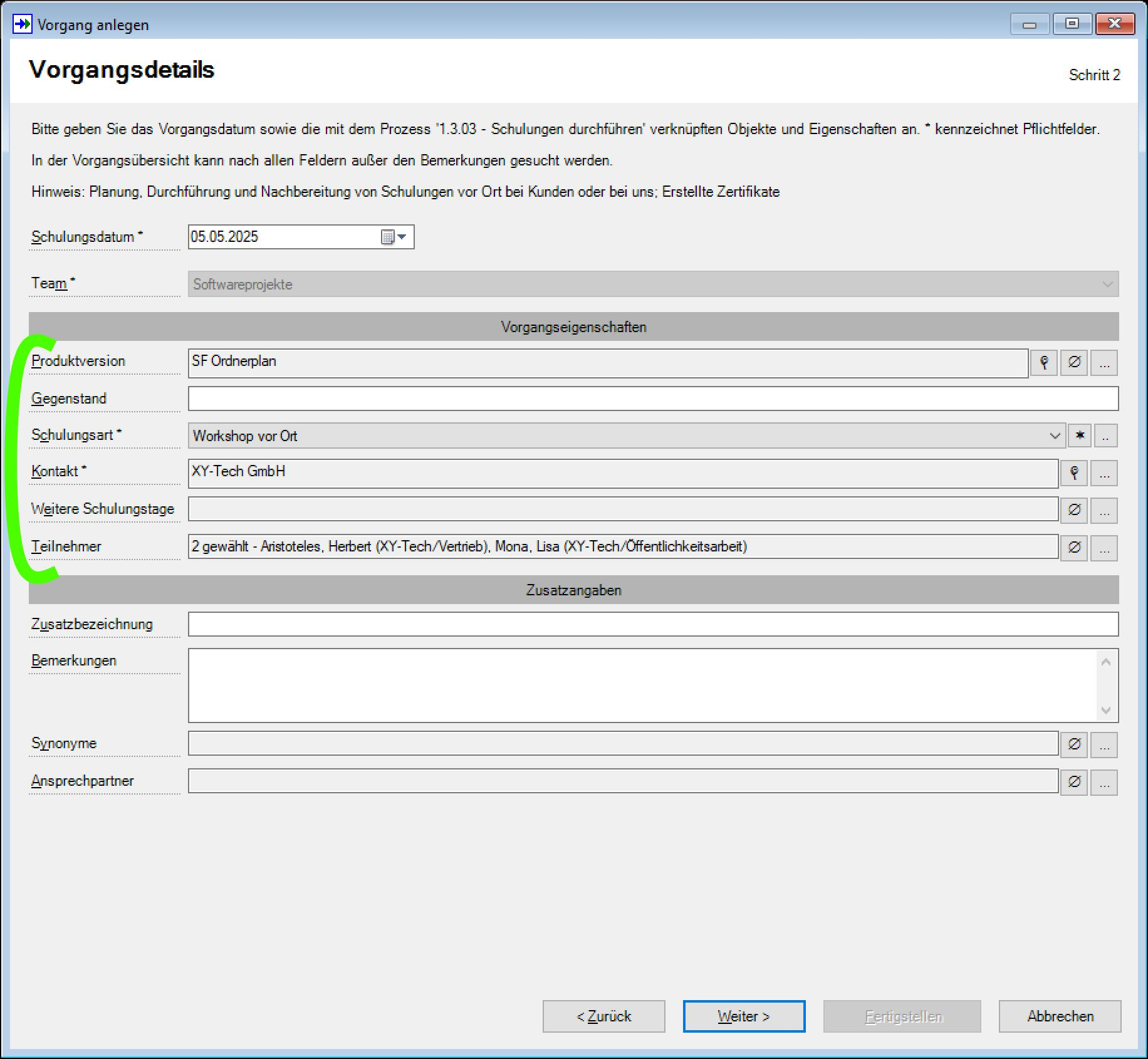
Die Felder laut Prozessdefinition haben wir in diesem Bild wieder grün gekennzeichnet:
So wird der Vorgang nach Weiter angelegt werden:
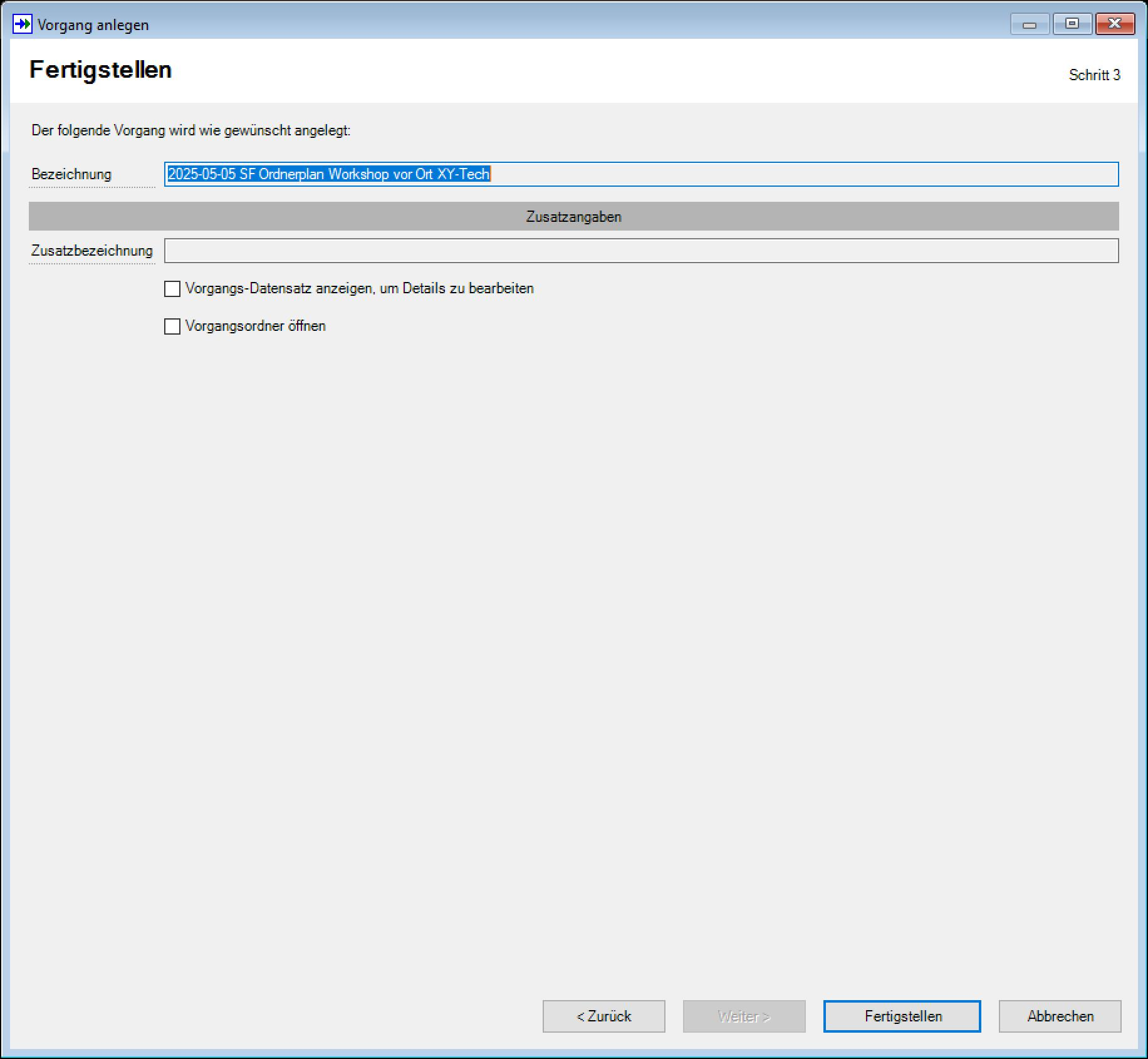
Nach Fertigstellen sieht unsere Vorgangsübersicht nun so aus:
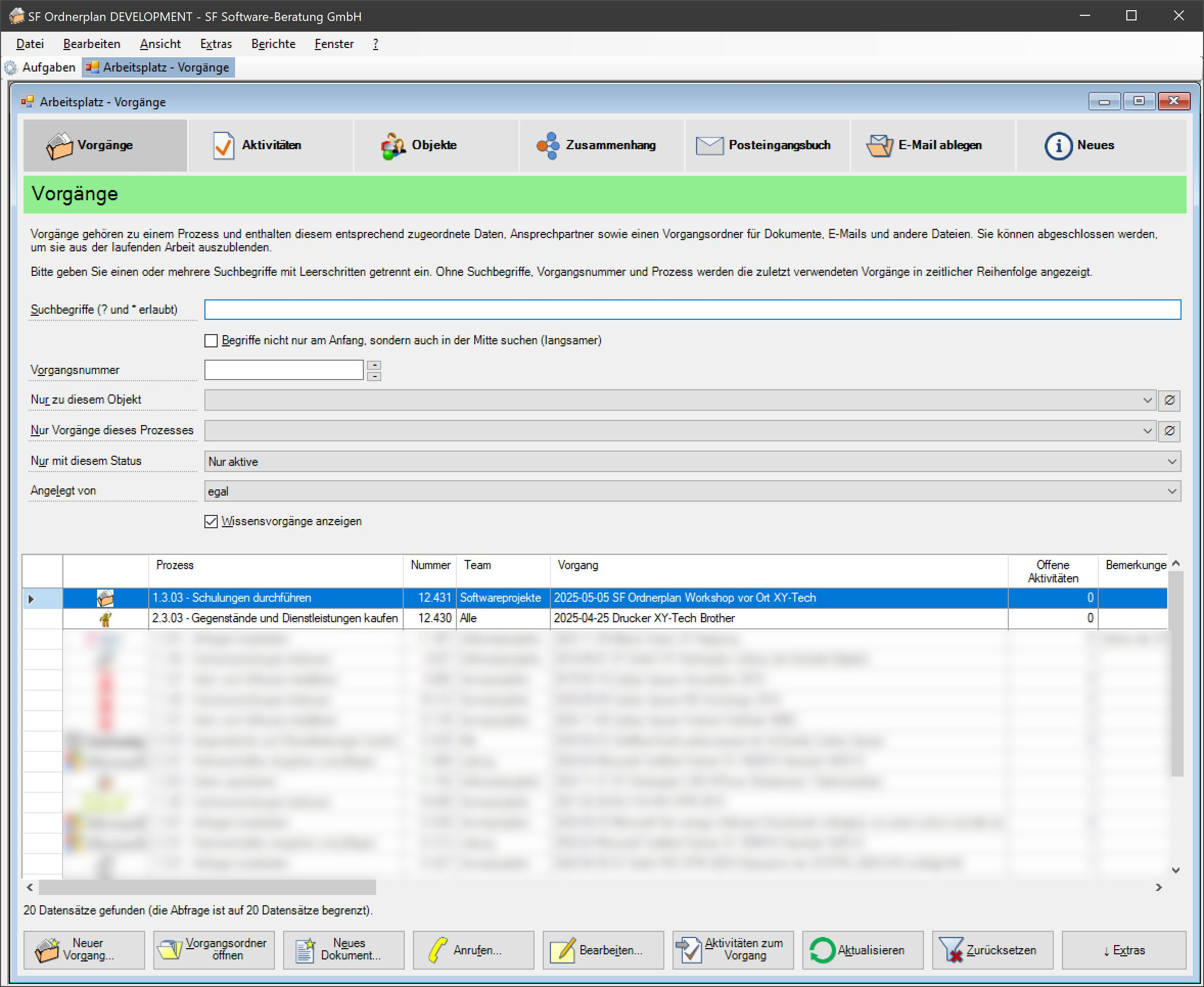
Sie sehen am unteren Rand des Fensters die wichtigsten Aktionen, die SF Ordnerplan für einen Vorgang anbietet; weitere finden sich in der Extras-Schaltfläche ganz rechts unten - wie das genau funktioniert, wird in separaten Beiträgen beschrieben:
Wir können den Vorgangsordner öffnen. Das ist ein automatisch angelegter Ordner im Windows Explorer (genauer: im jeweils eingestellten Speichersystem, aber ein Fileserver ist der Standardspeicher). Noch ist dieser Ordner leer, weil noch keine Dokumente existieren.
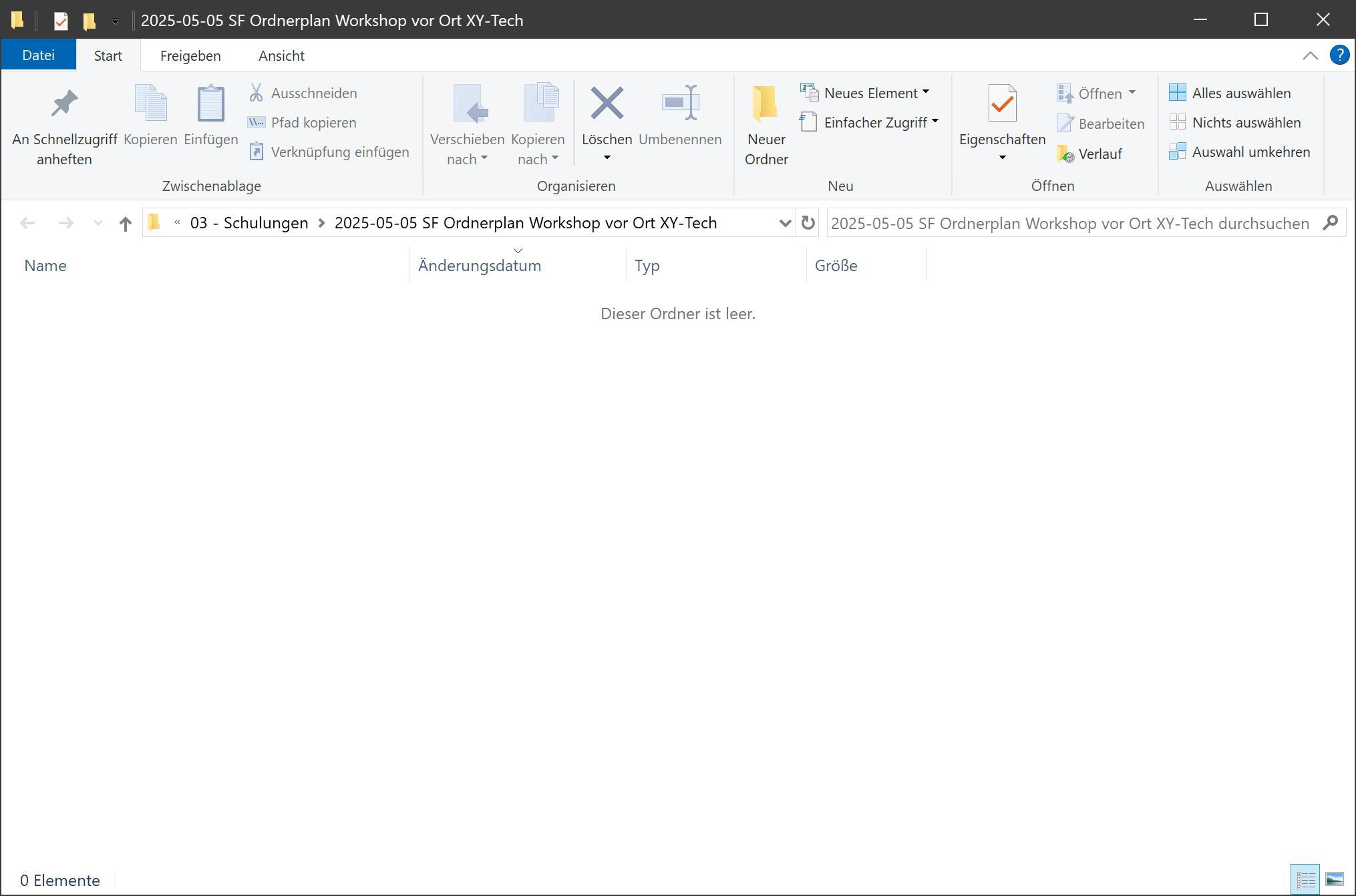
Über Neues Dokument... können wir Dokumente direkt im Vorgangsordner anlegen - Briefe, E-Mails, Kalkulationen, was auch immer (Sie können auch direkt im Vorgangsordner Dateien oder Unterordner anlegen usw.).
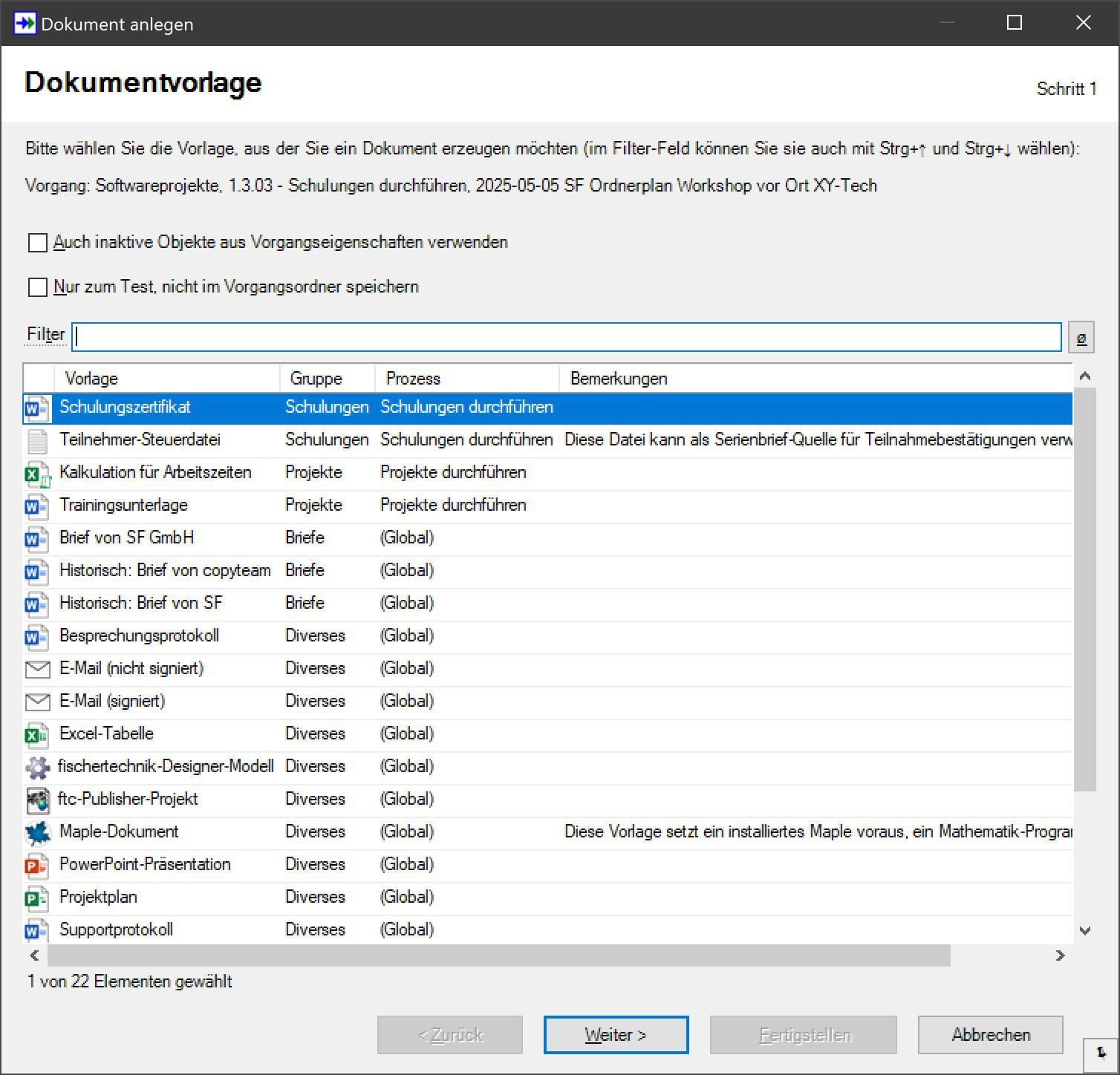
Über Anrufen... können wir Ansprechpartner mit Telefonnummer direkt anrufen (abhängig von Ihrer Telefonanlage).
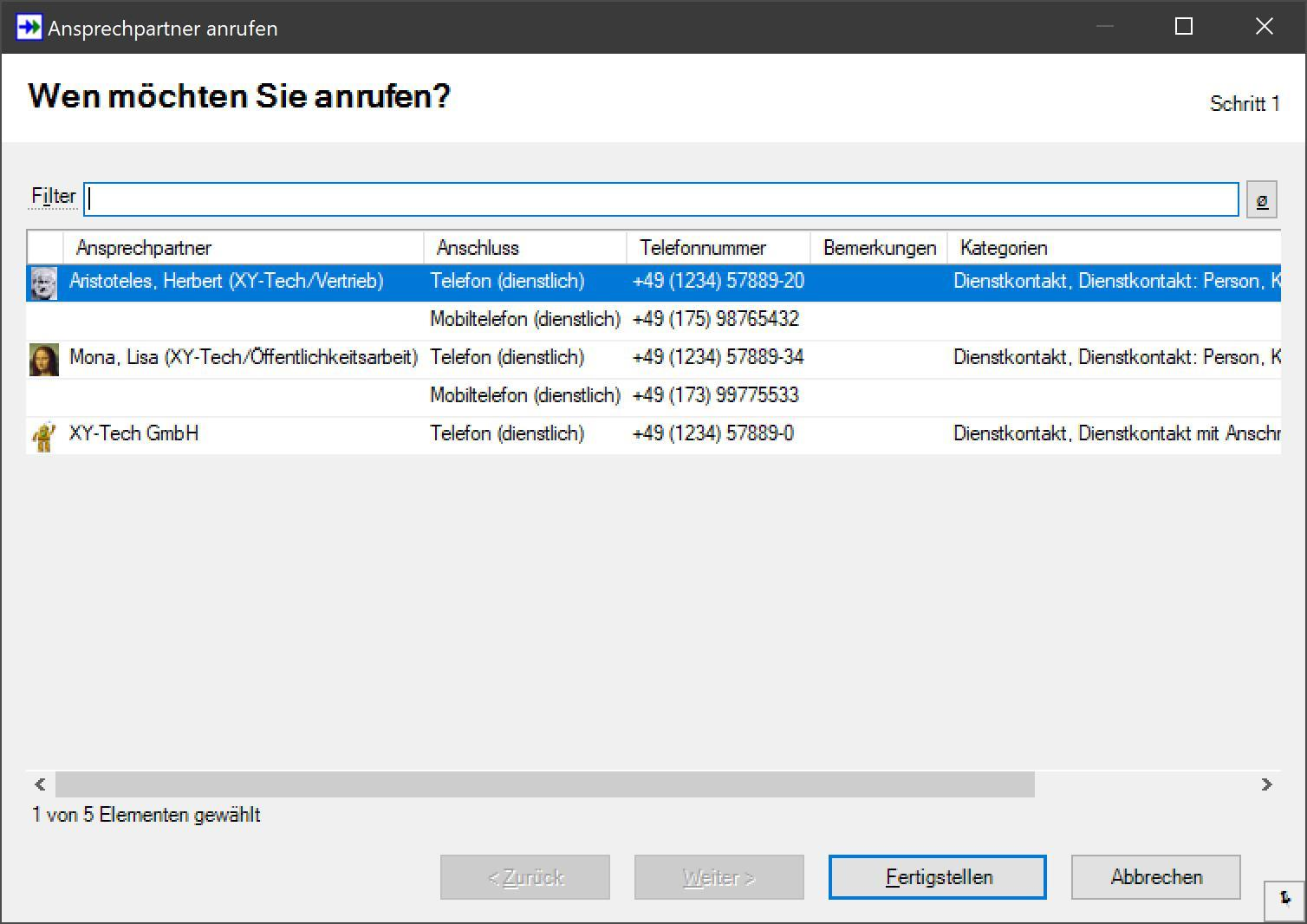
Wir können den Vorgang Bearbeiten, z.B. um beim Kauf die Bestellnummer zu ergänzen oder um eine weitere Schulungsteilnehmerin hinzuzufügen.
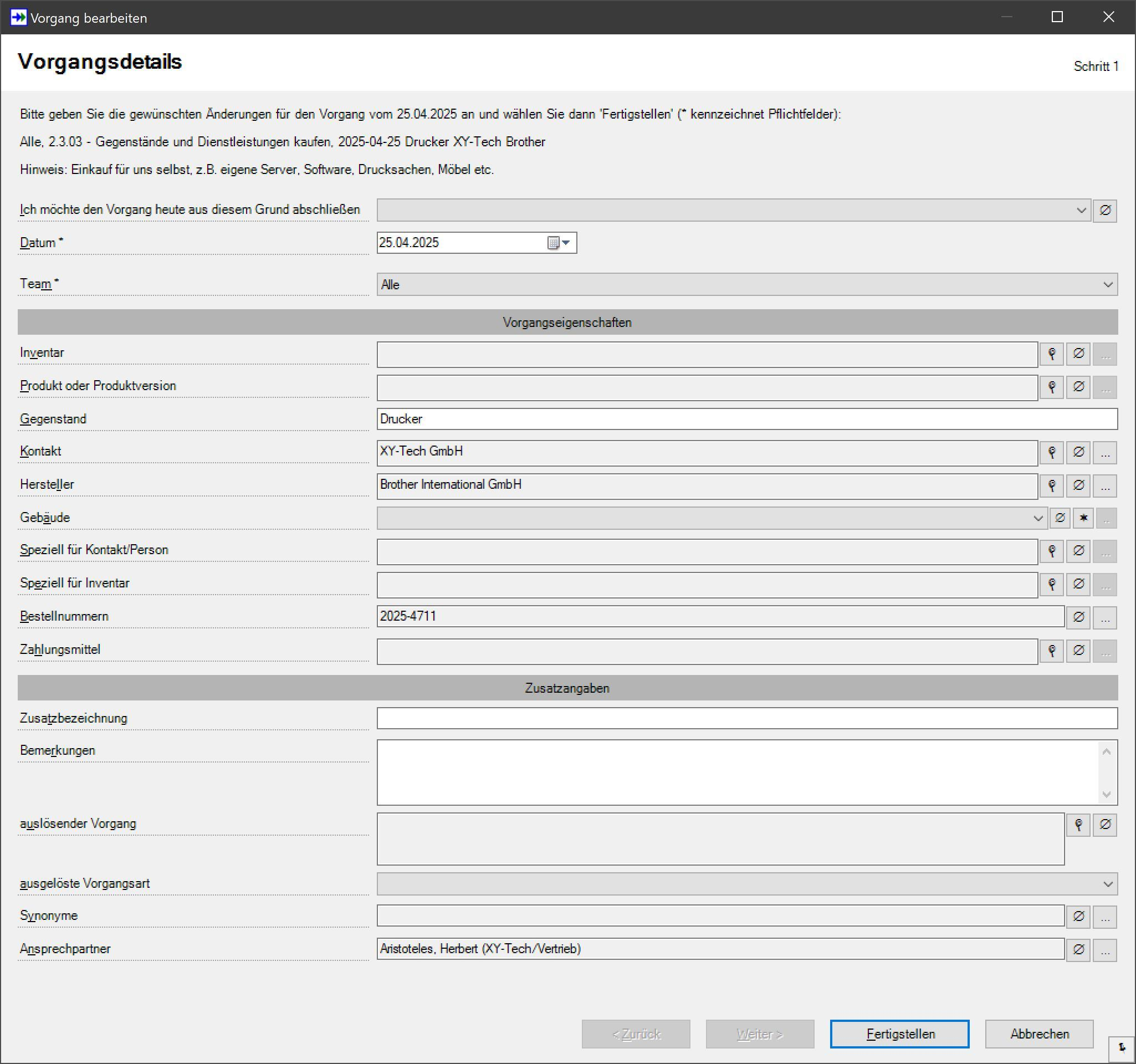
Aktivitäten sind zu erledigende Tätigkeiten, Wiedervorlagen und dergleichen - die Team- und Vorgangs-bezogene To-Do-Liste also. Ein Beispiel:
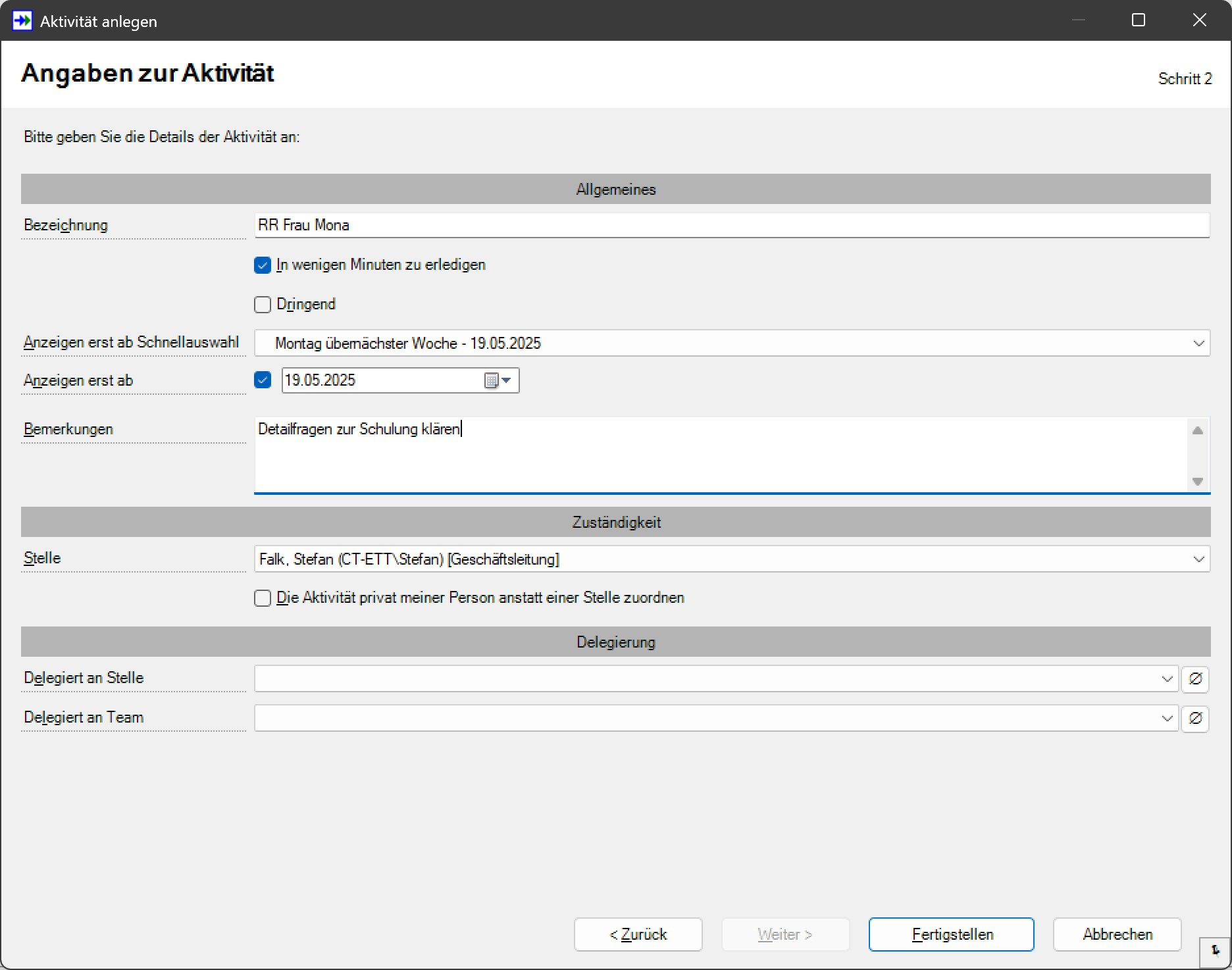
Ob Sie um einen Rückruf gebeten wurden, ob eine Frist einzuhalten ist, oder ob in zwei Jahren jemand an etwas denken muss - Aktivitäten vergessen nichts. Sie können Sie auch an andere oder auch an ein ganzes Team delegieren und vieles mehr. Details finden Sie unter Aktivitäten - nie mehr etwas vergessen.
Einer der Befehle unter Extras ist Zusammenhang zeigen. Das Zusammenhang-Diagramm des Schulungs-Vorgangs sieht so aus:
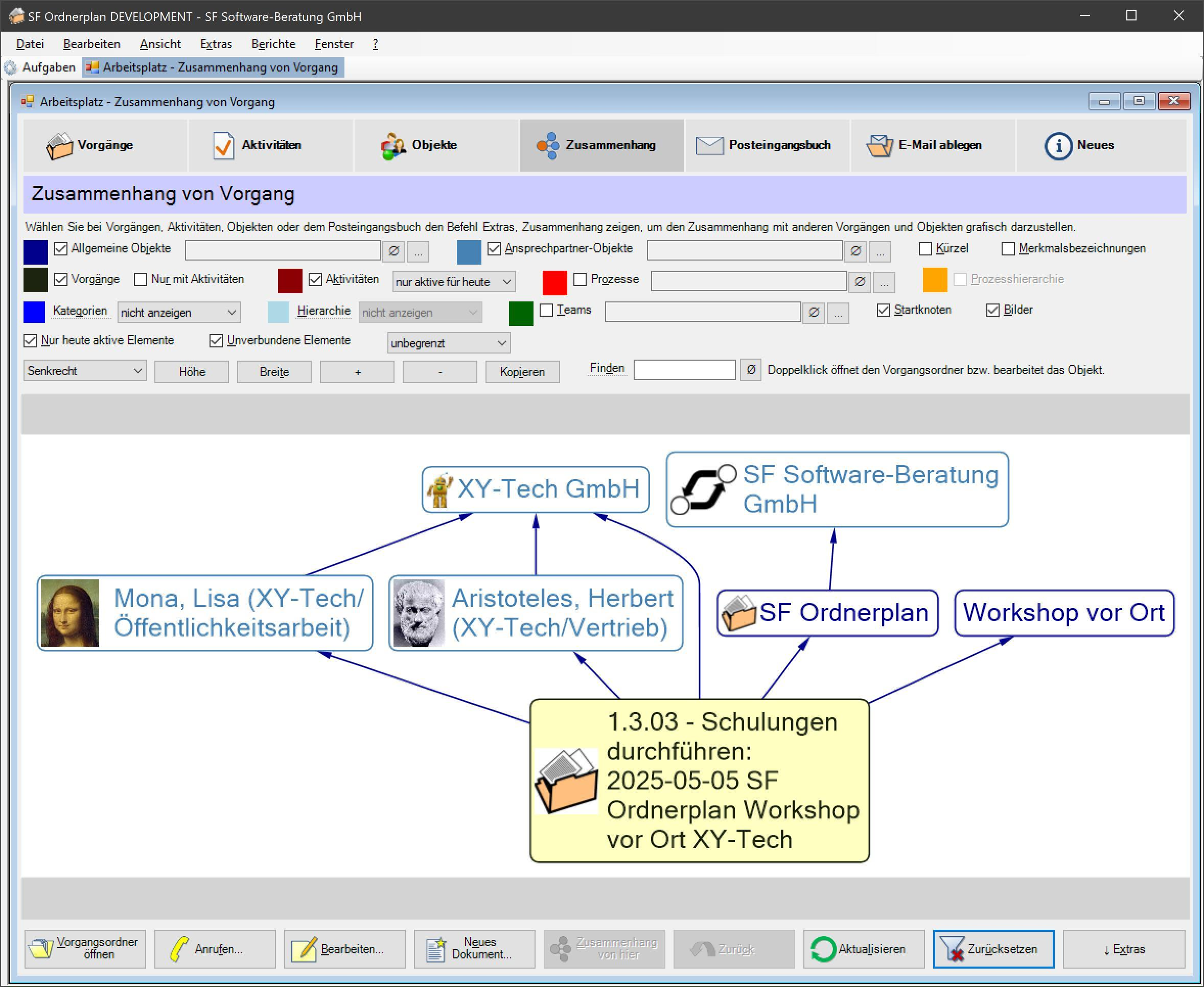
Wenn wir darin die XY-Tech GmbH markieren und Zusammenhang von hier wählen, sehen wir, was wir gerade wir mit dieser Firma zu tun haben - also beide Vorgänge, den Kauf des Druckers und die Schulung:
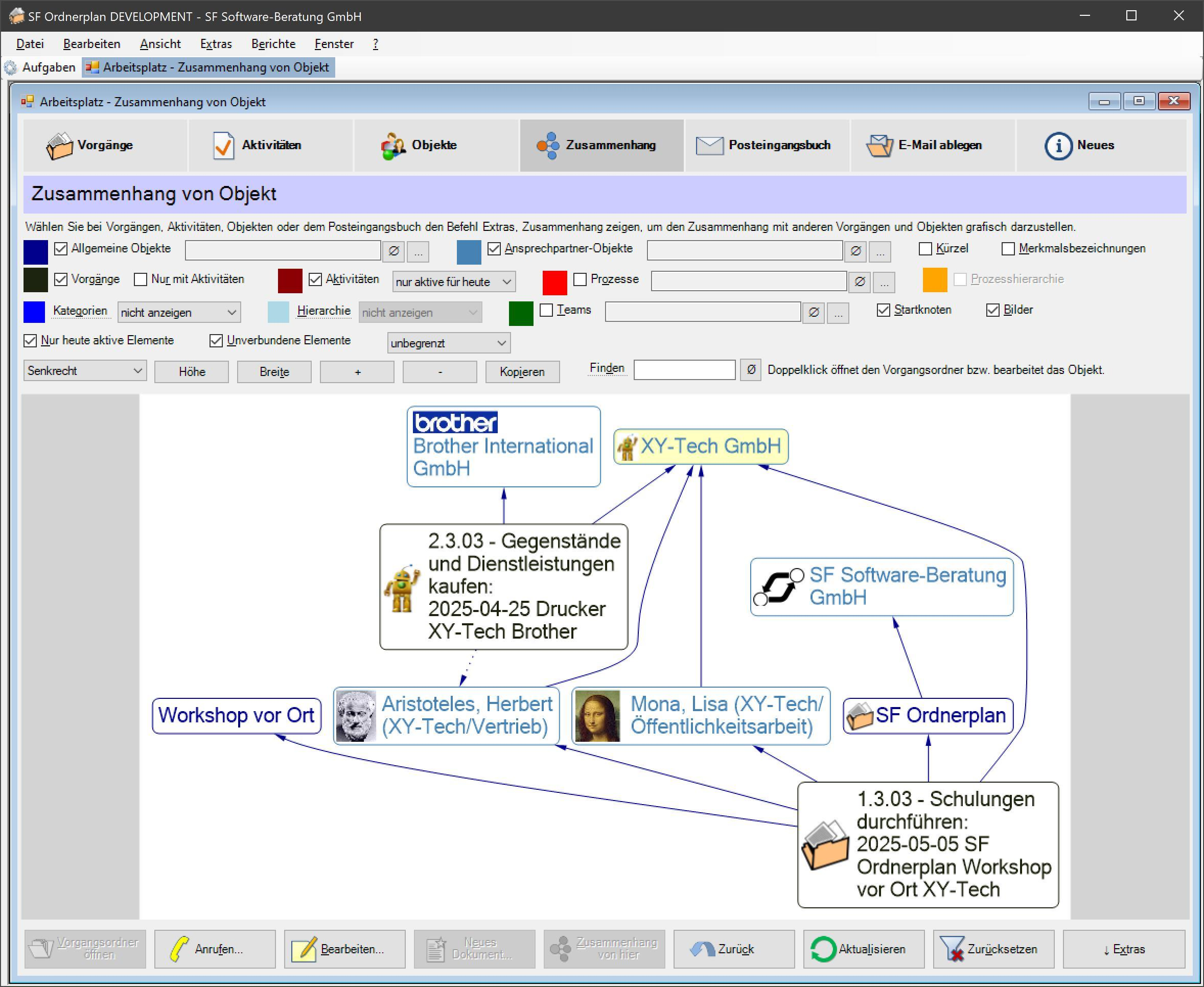
Vorgänge sind vielfach nützlich, um Dokumente zu organisieren. Die mit den Vorgängen verknüpften, beliebig definierbaren Daten und Ansprechpartner dienen der Suche nach dem Vorgang, dem automatischen Ausfüllen von Dokumenten, zum Telefonieren und dem Erkennen von Zusammenhängen. Auf die Details gehen wir in den weiteren Beiträgen noch genauer ein.
Voilà.
Zum Seitenanfang • Kontakt • Impressum • Datenschutzerklärung • Sitemap